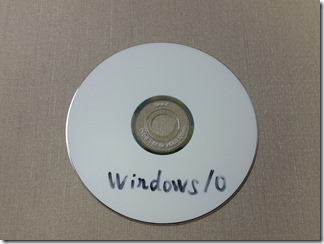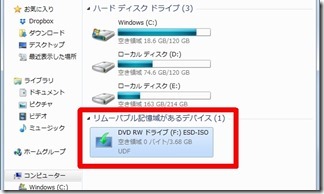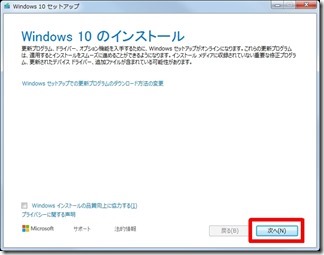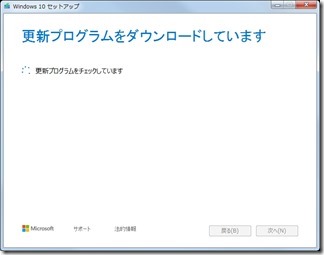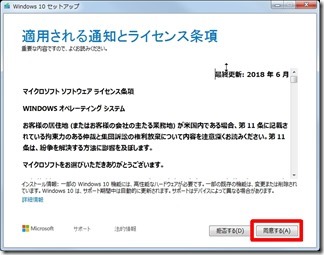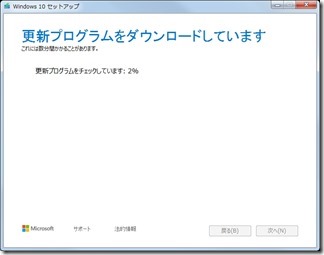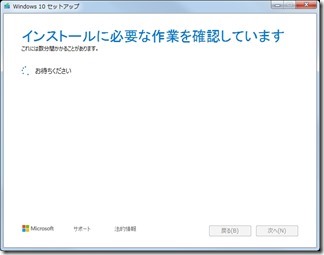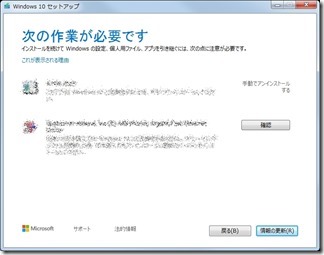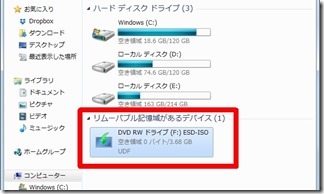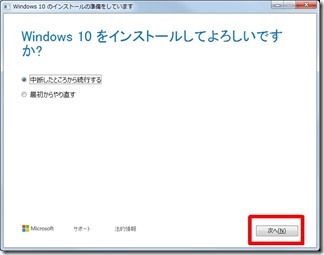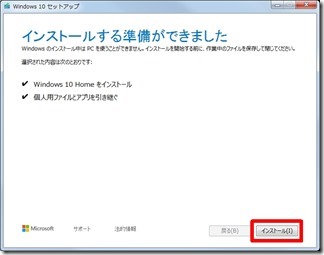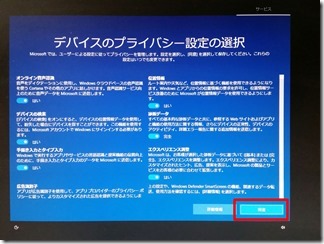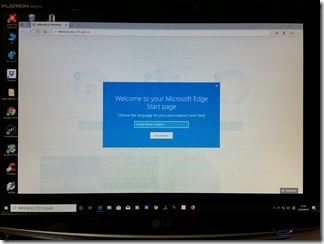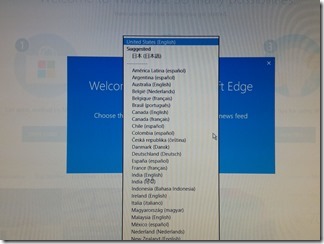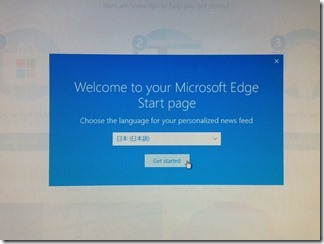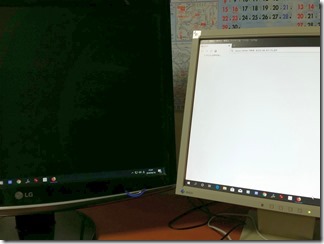Windows7を起動するとこんな画面が
表示されるようになりました。
Windows7のサポートが2020年の
1月14日で切れます。
以前アップグレードを試みるも失敗。
理由はアップグレードの期限が
切れていたから。
一時期限切れでアップグレードが
できなくなっていました。
ウイルスばりにアップグレードを勧めて
いたくせにねえ。
「Windows10」の強制的なアップグレードへのやり方は、まさしくウイルスみたいでした。(笑)
今はWindows10へアップグレードが
できるようになりました。
別のパソコンでWindows10を使っていて
慣れて来たのと便利さも分かったので
アップグレードすることにした。
以前、別のノートパソコンでWindows7から
Windows10にバージョンアップした。
LaVie S(PC-LS550CS3EB)をWindows7からWindows10へクリーンインストールしてみた。結果、無線環境を含め問題なく使用できるようになった。
その時は、Windows10をバージョンアップ
ではなくクリーンインストールをした。
今回はアップグレードを試みる。
まずはインストールディスクを作成。
作り方は以下の記事を参照。
Windows10インストールに必要なISOファイルを無料でダウンロードする方法とウインドウズ10インストール用ディスクの作成方法。
クリーンインストールする時も
アップグレードする時も
ダウンロードするファイルは同じ。
もちろんアップグレードする前に
必要なバックアップは必須。
Windows10のバックアップにチャレンジして今度は成功。ハードディスクかDVDを焼けるドライブさえあれば簡単。
アップグレード開始。
インストールディスクを作動します。
Windows10のインストール→次へ
更新プログラムをダウンロード
適用される通知とライセンス条項→同意する
更新プログラムをダウンロード
インストールに必要な作業を確認
次の作業が必要です
「次の作業が必要です」の画面が出た時は
Windows10と互換性のないソフトが
入っているのでアンインストール作業が必要。
アンインストールする場合は、もう一度
Windows10インストールをやり直さないと
いけません。
いったんインストール画面を閉じて
「次の作業が必要です」の画面にでた
ソフトをアンインストールします。
アンインストールして
インストールディスクを作動します。
そうすると中断したところから継続できます。
もちろん最初からやり直すことも可能。
中断したところから継続→次へ
やっとWindows10をインストール準備ができました。
インストールをクリック
ここからはパソコンのスペックにもよりますが
数時間かかるかもしれません。
同意を選択
ブラウザーの言語を選択
日本語を選択
「Get started」をクリック
以上でWindows10のインストール完了。
これで自宅のメインパソコンが
Windows7かやWindows10になりました。
我が家のパソコン環境はデュアル画面。
今までは画面下部にあるツールバーは
左画面だけだったが両方表示されている。
こっちのほうが便利かも
ちょっと見た目が見にくくなった?
特にフォルダの文字サイズが小さい。
細かい設定が変わっているのと
使いにくく思えるところがあるので
これから改善していきます。
次回は設定編を書いていくつもり。