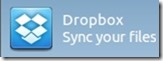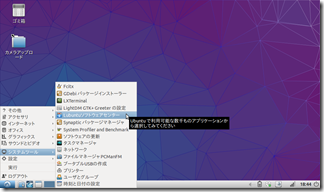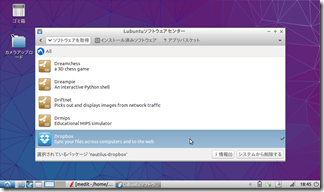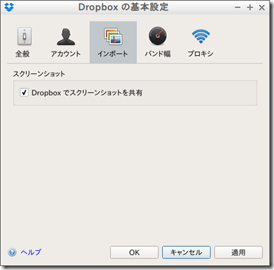今さら感はがありますがドロップボクスの
使い勝手が良くて記事にしました。
Doropboxを日常使用していると
もう手放せなくなります。
そんなドロップボックスのインストール
使用の仕方まで書いていきます。
インストールはいつもの
「Lubuntuソフトウェアセンター」から。
「スタートメニュー」→「システムツール」
→「Lubuntuソフトウェアセンター」
「Lubuntuソフトウェアセンター」で
「Doropbox」と検索すると出てきます。
Dropboxが選択された状態で
「バスケットに入れる」をクリック。
「アプリバスケット」のタブをクリック。
アプリバスケットの中に「Dropbox」が
ある事を確認してから
「パッケージをインストール」をクリック。
後は新規アカウントで作るも
既存のアカウントで利用するも良し!
ガイダンスに従って進めて行きましょう。
後はWindowsと同じです。
ただ気がついたことがひとつ。
Lubuntu標準のキャプチャーでは
「Dropboxでスクリーンショットを共有」
にチェックが入っていてもダメです。
共有されずに/home/ユーザー名/ピクチャ
に保存されて共有されません。
そのために「shutter」のソフトを
インストールして使用しています。
画像キャプチャーソフトは「shutter」がかなり使えそうです。
「shutter」だと保存する場所を指定
できるので、ドロップボックスのホルダを
指定できて、さらに共有できます。
さて、僕のDropBoxの使い方ですが
スマホ、タブレット、パソコンと複数の
端末で共有しています。
スマホやパソコンのスクショや画像を
自動で共有してます。
それとブログ記事を書く際に
いくつかのファイルも共有しています。
Windowsでも、もちろん記事を
書いていますが「medit」最強です。(笑)
いくつか共有しているテキストファイルも
同時に共有して同時に編集できます。
もちろん思いついたら、タブレットや
スマホでの編集も可能です。
そんなことができるのは、もちろん
Dropboxのおかげです。
どんどん使って行きましょう!