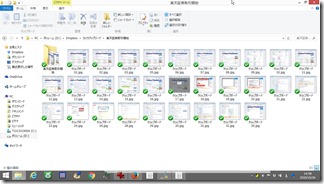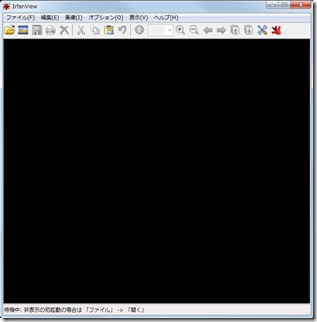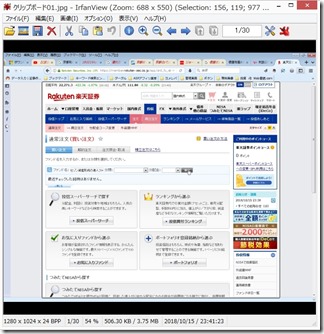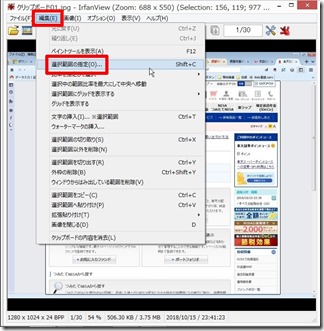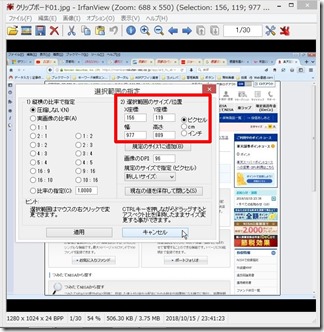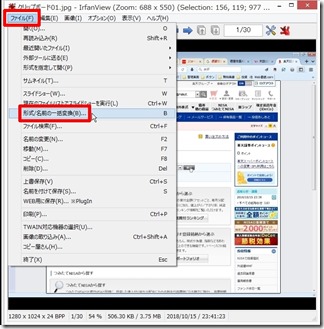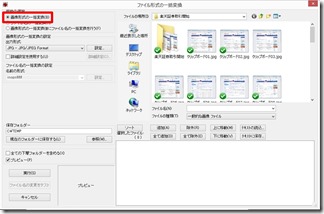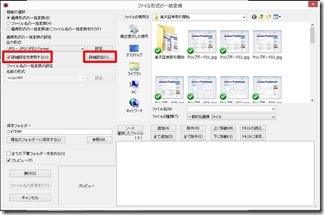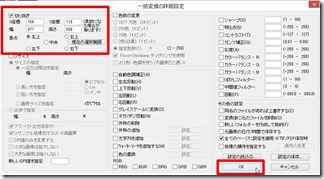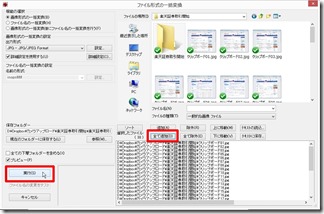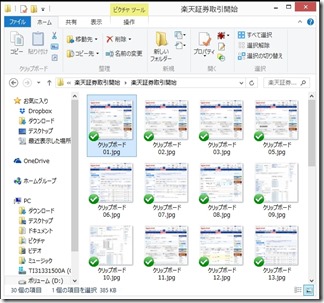ネットの記事を書いていると
画面上の情報を説明することがある。
パソコン上での操作などは画面の情報は
むしろ、必ず必要な情報。
そのため、ブログやホームページなどで
説明するためには画面の情報を
記事などに載せなくてはならない。
そうなると、画面コピーのスキルは
必須のスキルと言って良い。
おまけに、操作手順を説明するときなど
同じ画面をコピーすることが多くなる。
同じ画面をコピーすると、画面上で
必要な情報も同じになる。
同様に、不必要な情報も同じ様に残る。
そのために、不必要な情報は切り捨てて
必要な情報だけ残したい。
しかし、この様に加工したいファイルが
たくさんあると1つ1つ加工していくのは
時間のかかる作業になってしまう。
こんな感じでたくさんのファイルがあると
単純作業でも時間がかかる。
そんな単純な画像加工を一括で
編集できるソフト。
IrfabView(イーファンビュー)
いつも使わせてもらっているソフト。
窓の杜
https://forest.watch.impress.co.jp/library/software/irfanview/
さっそくまとめて画像を切り取る手順を
書いていきます。
画面の切り取る部分を選択
編集→選択範囲の指定
ここで選択範囲のサイズ/指定にある
座標軸の数値を覚えておく。
ファイル→形式名前の一括変換
画像形式の一括変換を選択
デフォルトでは最初から選択されてる。
詳細設定を使用するをチェック
詳細設定を使用するをチェックすると
詳細設定をクリックできるようになる。
詳細設定をクリックすると
一括変換の詳細設定画面が表示される。
先程確認した切り取りたい部分の
座標軸の数値を入力してOKをクリック。
今回は現在表示されているホルダーの
ファイル全部を切り取りたいので
すべて追加を選択して実行。
変換が終わったときの画面
以上で選択したすべてのファイルの
同じ部分を切り取ることができました。
間違って実行してしまった場合でも
すぐに気がつけば元に戻す事は可能。
これで作業時間も大幅に減ります。