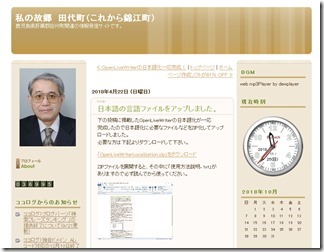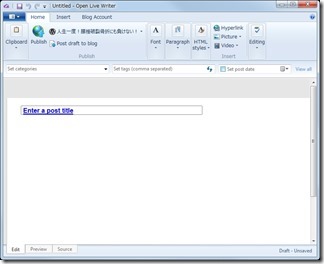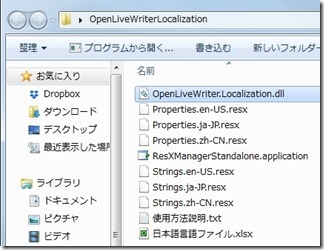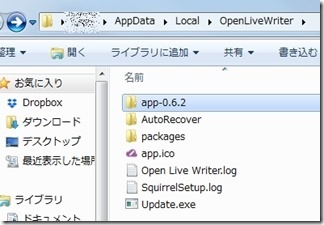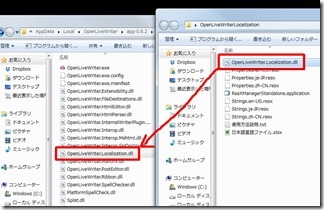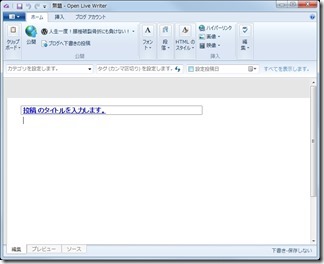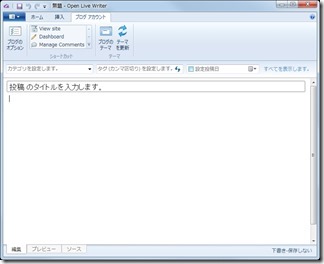先日、LiveWriterを苦労してダウンロード
してインストールしました。
Windows Live Writerが必要な人はWindows Essentialsをダウンロードしてインストールしないといけません。インストール場所と手順を書いておきます。
たかがソフトをダウンロードするのに
結構な労力と時間を使いました。
今回はダウンロードできましたが
この先ダウンロードできるとは限らない。
そう考えると今のうちに対策を立てて
問題なくダウンロードできるようにして
安心して作業したい。
そもそもダウンロードできなくなったのは
マイクロソフトがWindows Live Writerの
サポートを止めたから。
サポートをやめてオープンソースにした。
その結果、Windows Live Writerは
Open Live Writerに変わりました。
Open Live Writerのダウンロードは
こちらからダウンロードできます。
ソフトの性能は以前とほとんど同じ。
では、なぜそちらを使わないのか?
それは、ソフトの表記が
すべて英語だから。
英語でも気にしない人は大丈夫ですが
僕は生粋の日本人。
英語はできません。(おおいばり)
しかし、Open Live Writerの日本語化に
尽力してくれた人がいました。
http://kisanuki.cocolog-nifty.com/tashiro/2018/04/post-2c77.html
もはや神!です。
上記のHPからダウンロードした
ファイルを利用すれば日本語化できる。
上記のHPから日本語化に必要なファイルを
ダウンロードします。
http://kisanuki.cocolog-nifty.com/tashiro/files/OpenLiveWriterLocalization.zip
手順的にはOpen Live Writerを先に
ダウンロードしてインストール。
今回はもうすでにダウンロードと
インストールは実行済み。
インストールできると、先ほどの画像で
表示されていたとおり英語表示。
ダウンロードした日本語化ファイルは
圧縮ファイルなので先ずは解凍。
利用するのは以下のファイル。
OpenLiveWriter.Localization
このファイルをOpenLiveWriterフォルダ内
のファイルと置き換えます。
OpenLiveWriterフォルダのある場所に
移動します。
app-0.6.2フォルダ
このフォルダ内にあるファイルと同名の
日本語化ファイルと入れ替えるだけ。
元のapp-0.6.2フォルダ内にある
OpenLiveWriter.Localization.dllの
拡張子をorgに変更しておきます。
理由はバックアップ代わり。
ファイルを置き換えて異常になった場合
すぐに正常に戻すためです。
app-0.6.2フォルダ内にコピー。
OpenLiveWriterを再起動すると完了。
ちゃんと日本語になっています。
レビュー画面様の編集画面になっていて
それを直す方法は以前記事に書きました。
Windows Live Writerをインストール直後の編集画面がへん?いつもの入力しやすい編集画面への直し方。
上記の記事を参考にして、
編集画面も直った。
これで、今まで通り、LiveWriterを
使い続けることができます。
本当に、日本語化してくれた
1961年 山羊座生まれの独身男性さん
感謝いたします。m(_ _)m
ありがとうございました。