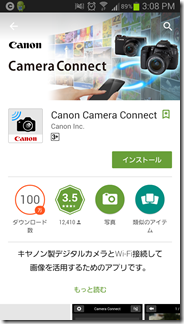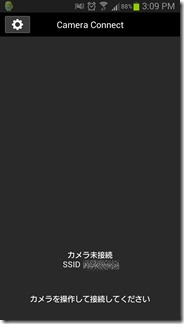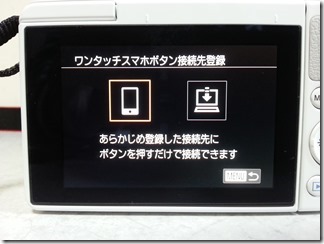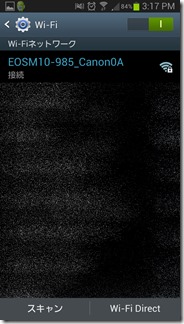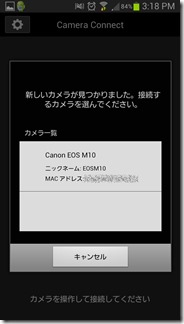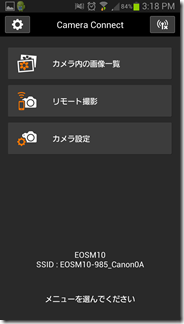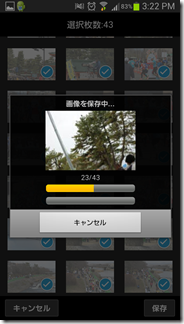ミラーレスカメラ「EOS M10」が、いつの間にか我が家にやってきてた!
「京都マラソン2016」で「EOS M10」の性能を試してみる
デジカメで撮影に成功したので
次はでファイルの扱いについてメモします。
撮影した画像ファイルはもちろん
「SDカード」に保存されます。
「EOS M10」はWi-Fi機能が内蔵されていて
スマホやパソコンなどと同期できます。
以下同期の手順です。
スマホ側に「EOS M10」と同期するための
アプリ「Camera Connect」を
インストールします。
Camera Connect
https://play.google.com/store/apps/details?id=jp.co.canon.ic.cameraconnect
「Camera Connect」をインストール。
しかし、カメラと接続できていない状態では
アプリを起動してみてもスマホの画面は
何も表示されず真っ黒!
まだ同期の設定がされてないので当然。
なので同期設定をします。
次はカメラ側の操作。
赤く囲んだ「スマホマーク」を押します。
「ワンタッチスマホボタン接続先登録」画面
に表示されているスマホの絵を選択します。
するとデジカメにアクセスするために
スマホ側に入力するパスワードが
画面に表記されます。
スマホのWi-Fiに表記されている
「EOSM10-985_CanonOA」に
先ほどのパスワードを入力します。
するとWi-Fiで同期されました。
すると「EOS M10」にアクセスできます。
「Camera Connect」側で「EOS M10」を
認識されるようになりました。
そうすると「Camera Connect」の
操作画面に切り替わります。
メニューには以下の3つがあります。
- カメラ内の画像
- リモート撮影
- カメラ設定
撮影してのファイル共有についてのは
もちろん「カメラ内の画像」のメニュー。
スマホ側に保存したい画像を選択して
ダウンロード。
これで「EOS M10」で撮影した画像を
スマホで共有できるようになりました。
本来の予定はして「EOS M10」とスマホの
画像の共有だけでした。
しかし、「リモート撮影」と言うのも
ちょっと気になるところ。
メニュー内の「リモート撮影」を選択。
すると簡単に「リモート撮影」が
出来ちゃいました。
ちなみに「Xperia Z1」でもこの通り。
これで隠し撮りも思いのまま。
これで楽しいデジカメライフがおくれます。