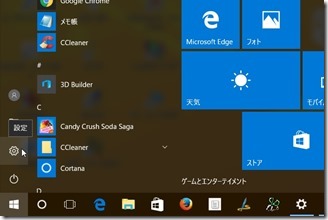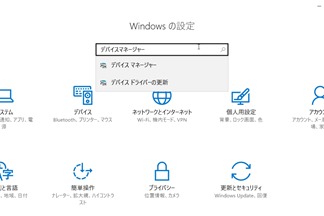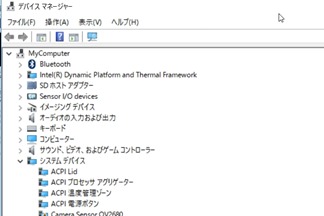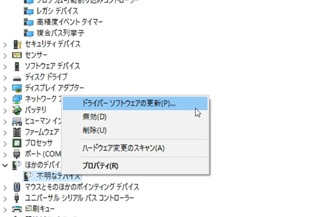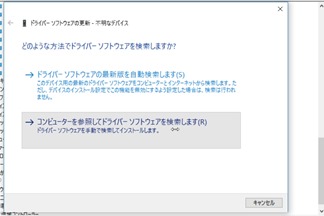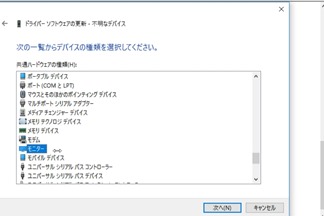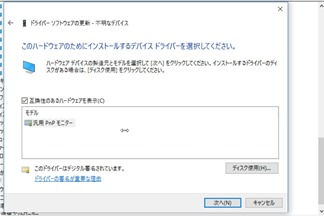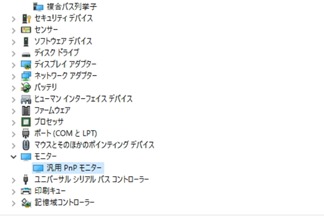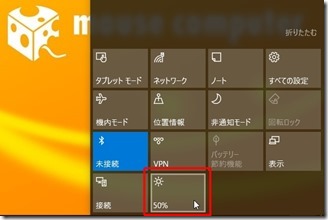画面が暗すぎて使いづらい。
目が疲れる。
画面を明るくしたいけど設定画面に
入っていくのはめんどくさい。
以前は画面の調節は簡易ボタンの
ショートカットがあったのですが。
タブレットPC「MT-WN1001」を
購入した当初に画面の明るさについて
使用者からクレームがでた。
何のクレームかと言うと
画面の明るさ調整に付いて。
しかし、これはWindows10の問題。
画面の明るさを簡単に調整できるように
決まった%で明るさを変更できる
ショートカットがありました。
アクションセンターにて。
100%から以下75、50、25と調節可。
結構便利でしたが明るさの調節になんと
0%というのがありました。
0%を指定すると画面は真っ暗。(笑)
いや、笑い事じゃないんですけど
実際に真っ暗になります。
真っ暗になったときにカーソルを
動かしてしまうと画面調整のアイコンを
クリックできません。
画面が明るくできず
途方にくれてしまいます。
それがアップデートによって
「明るさの調節モード」が無くなって
簡単に調節できなくなりました。
悪名高いマイクロソフトの仕業。(笑)
仕方なく別の方法で輝度を調整。
画面の明るさを「アクションセンター」抜きで調整してみる。タブレットPC「MT-WN1001」限定。
確かに0%になる危険は回避できました
がこれはこれで使いにくい。
簡単に明るさの変更ができなくと不便。
設定画面に入って画面の明るさを
調節しにといけなくなる。
これでは不便と思い調べてみると
モニターのドライバーをインストール
するようホームページに書いてます。
指示通りドライバーをインストール
すると画面調整アイコンが出現。
それまでの手順を書きます。
スタートメニューから「設定」をクリック。
設定画面で
「デバイスマネージャー」と入力。
「デバイスマネージャー」表示。
「ほかのデバイス」 の下層内にある
「不明なデバイス」 を右クリックし
「ドライバーソフトウェアの更新」 を選択。
「コンピューターを参照してドライバー
ソフトウェアを検索します」 をクリック。
「モニター」を選択して「次へ」。
「汎用 PnP モニター」 を選択「次へ」。
「デバイスマネージャー」に
「汎用 PnP モニター」が追加されました。
アクションセンターにも復活。
これで簡単に明るさの調節ができます。
しかし、0%も復活。(汗)
これはこれで何とかできないのかな?
なにか良い方法が見つかれば書きます。