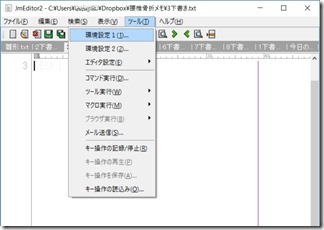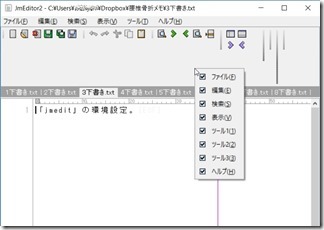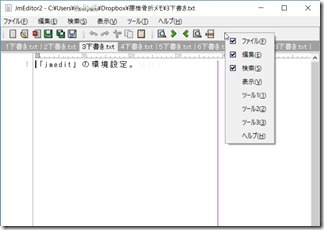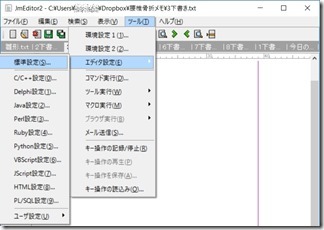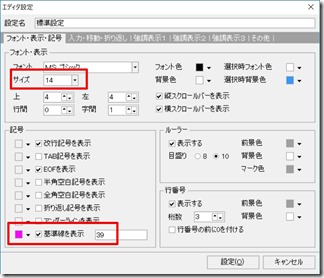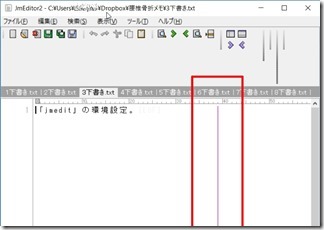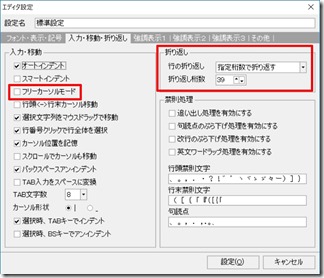「JmEditor2」の環境設定。
以前の記事で「JmEditor2」を「MT-WN1001」に
インストールをしてみました。
ブログの記事を書くため、自分の「定番ソフト」をインストールしてパソコン環境を整えてみる。
最近使用し始めた「JmEditor2」はすばらしい
「テキストエディタ」だと思います。
しかし、個人的には使い始めたばかり。
いま現在、別のパソコンで使用していて
使いやすい環境で役立っています。
その環境を「MT-WN1001」に移行します。
移行の際のメモ書きとして書いておきます。
「ツール」→「環境設定1」
「環境設定1」の画面
コントロールバーをチェック
「ページスクロール」→「行スクロール」チェック。
スクロールする行は「3」。
スクロールする「行数」はお好みで。
コントロールバーをチェックすると
ツールバーにアイコンが表示されます。
ツールバー上で右クリック
表示ツール、ヘルプ
1~3までチェックをハズす。
「ツール」→「エディタ設定」→「標準設定」
「標準設定」画面
タブ表記「フォント・表示・記号」
フォントサイズ 14
基準線を表示にチェック。
色を選択して行数を39
基準線を表示するとこんな感じ。
基準線があると1行の文字数が分かって
記事を書きやすくなります。
タブ表記「入力・移動・折り返し」
フリーカーソルのチェック外す
行の折り返し 指定桁数で折り返し
折り返し桁数 39
フリーカーソルはどこからでも入力ができて
便利な反面、意図しないところで入力して
結構ストレスになります。
「折り返し桁数39」はスマホで見る時に
折り返してしまうぎりぎりの行数です。
これで「JmEditor2」を使うときの
自分仕様ができました。
環境設定ができると仕事がはかどります。
どんどん記事を書いていきます。