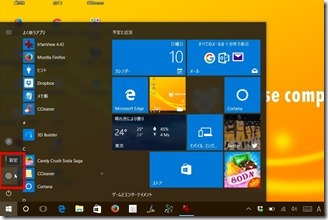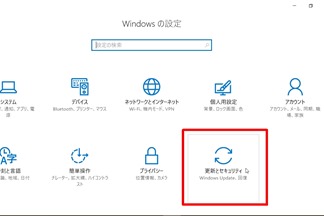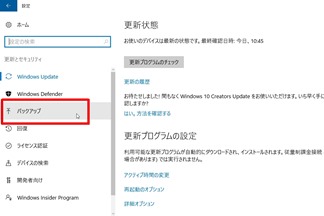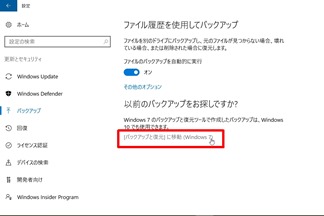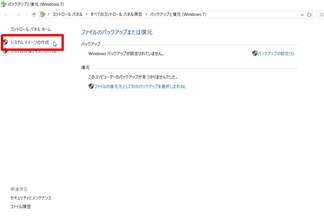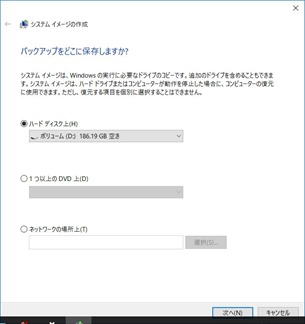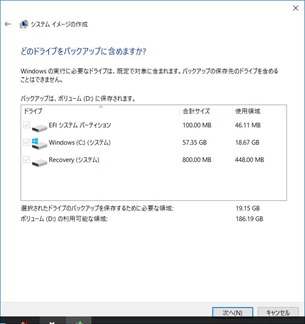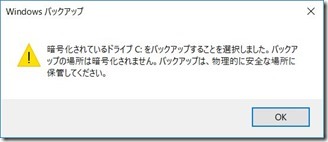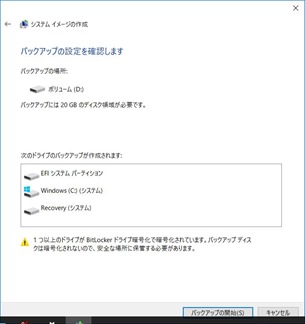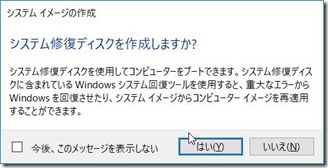バックアップが失敗した時の事が
気になる人はこちらをご覧下さい。
Windows10のバックアップにチャレンジして結果失敗。理由はUSBフラッシュメモリーを使用しようとしたから。
バックアップの手順だけを見たい人は
そのまま読み続けて下さい。
以前タブレットPC「MT-WN1001」の
バックアップを試みましたが失敗。
なぜ失敗したかというとバックアップに
選んだメディアがUSBだったから。
Windows10でのバックアップに必要なモノは
ハードディスクやDVDなどのメディアだけ。
なのでバックアップ用のハードディスクを
用意しました。
SATA/IDE-USB2.0変換アダプタ UD-500SAを使って、余ったハードディスクをバックアップ用外付けハードディスクにできます。
今回は以下の記事の続編になります。
Windows10のバックアップにチャレンジして結果失敗。理由はUSBフラッシュメモリーを使用しようとしたから。
Windows10のバックアップの手順。
スタートメニューから設定を選択。
Windowsの設定で更新とセキュリティーを
選択します。
バックアップを選択。
[バックアップと復元]に移動(Windows7)
を選択します。
記述されている通りですがWindows7の
バックアップと復元ツールで作成した
バックアップは、Windows10でも使えます。
システムイメージの作成
システムイメージまでは同じ。
ここまでは以前の記事をのままです。
次にバックアップ先を選択します。
今回はハードディスク。
バックアップするドライブを選択。
バックアップにCドライブを選択すると
以下が表示されます。
バックアップ先の場所とバックアップに
必要な容量を確認。
バックアップを開始します。
バックアップの最期にシステム修復用の
ディスクを作成するかどうか聞かれます。
作った事のない人はここで作成しておくと
良いと思います。
システム修復ディスクについて終われば
バックアップは完了になります。
これで本体の調子が悪くなっても
心配なく使用できます。