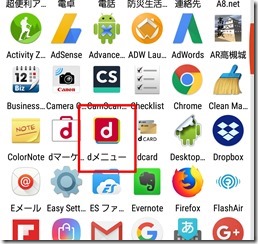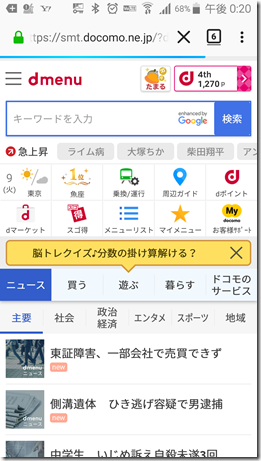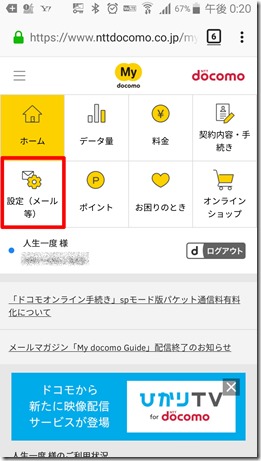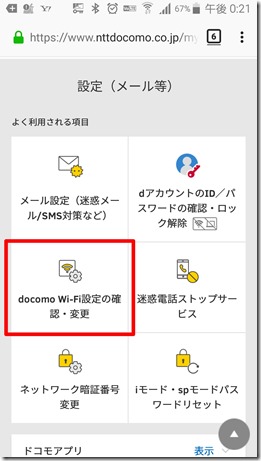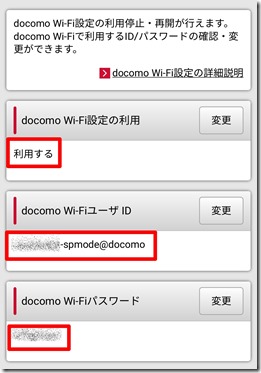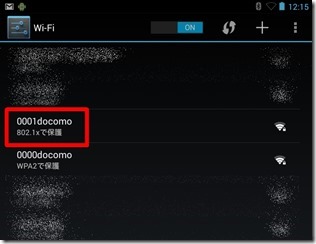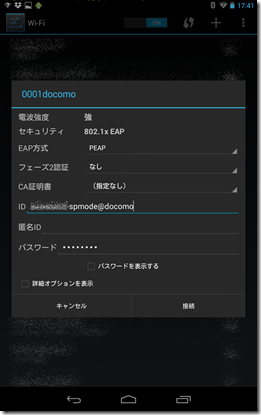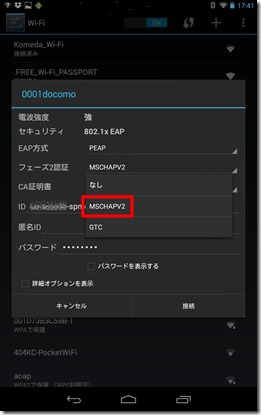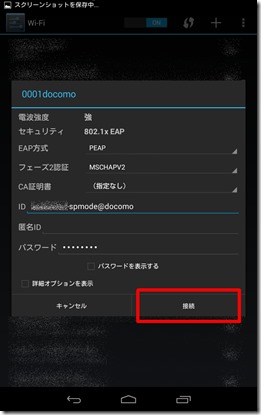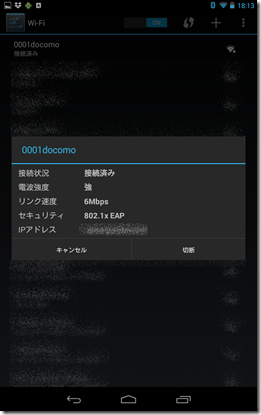テキスト入力機器として、
すっかり定着したNexus7。
だいぶ古い機種なので記事を書くのが
精一杯といったところ。
文字を入力するだけに特化した
ポメラの代わりを目指しています。
しかし、仮にもタブレット。
ネット接続はできます。
しかし、ネット接続ができるといっても
このNexus7はWi-Fiでの接続のみ。
LTE接続はできません。
せめて、ドコモのSIMが挿せれば
ドコモの無線が使えるのに!
https://www.nttdocomo.co.jp/service/wifi/docomo_wifi/usage/router/
そう思って調べていると、どうやら
設定すればドコモWi-Fiが使えるらしい。
https://androidlover.net/smartphone/docomo-wi-fi-0001docomo-simfree-device.html
いや、実は以前にダメ元でやってみたが
うまくWi-Fiにつながらなかったので
てっきりできないものと思ってました。
結論を先に述べるとWi-Fiに接続する事が
できたので手順を書いていきます。
今回はドコモWi-Fiを利用している人で
SIMの刺さらないタブレット持ち限定。
もちろん、ドコモSIMが刺さっている
タブレットはもっと簡単にWi-Fiに
接続することができます。
接続するのは0001docomo。
もちろん設定が必要。
通信に必要な情報を入力します。
情報はスマホから確認できます。
スマホなどからdメニューにアクセス。
設定(メール等)をクリック。
docomo Wi-Fi設定の確認・変更
docomo Wi-Fi設定の利用
利用するを確認。
docomo Wi-FiユーザーID
docomo Wi-Fiパスワード
それぞれを覚えておきます。
これで準備OK。
接続する機種はNexus7なので、
設定→Wi-Fi
0001docomoをクリック
0001docomo設定画面が表示されるので
必要事項を入力します。
必要事項は画像の通り
- EAP方式 PEAP
- フェーズ2認証 MSCHAPV2
- CA証明書 (指定なし)
- ID docomo Wi-FiユーザーID
- 匿名ID 何も入力せず
- パスワード docomo Wi-FiユーザーID
フェーズ2認証はクリックすると
選択画面がでるのでMSCHAPV2を選択
必要事項が全て入力できたら接続。
以上で接続できました。
リンク速度が遅いのはサーバーの込具合
にもよるかと思われます。
実際この場所では、Wi-Fiに接続するまで
なかなか大変でした。
一度ネットに繋がると、ファイルのやり取りは
問題なくできました。
これで、docomoWi-Fiのあるところだと
クラウドサーバーを利用できます。
書いた記事をクラウドにアップできて
仕事がしやすくなりました。
古いNexus7も復活してエコ。(笑)