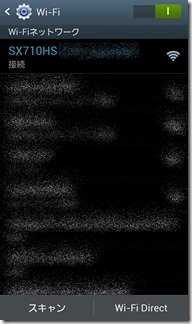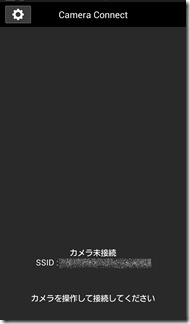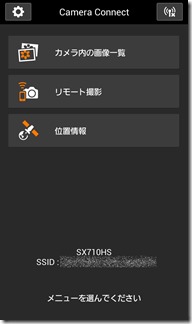「PowerShot SX710HS」とスマホは
同期する事によって写真など共有できます。
それは分かっていたのですが、なかなか
設定する機会がなく据え置き。
なのでデジカメ本体からSDカードを
取り出して「SDカードリーダー」で
パソコンへ読み込みをしていました。
やっと今回「PowerShot SX710HS」と
「wifi」で同期する事ができました。
と言っても、同じ「キヤノン製」なので
以前に記事にした「EOS M10」とほぼ同じ。
以下「EOS M10」の記事とダブっている
ところがいくつかありますが
「PowerShot SX710HS」と同期する手順
を書いて行こうと思います。
まずは、アプリ「Camera Connect」を
インストールします。
Camera Connect
https://play.google.com/store/apps/details?id=jp.co.canon.ic.cameraconnect
黄色枠のスマホのボタンを押します。
ニックネームの登録が表示されるので登録。
自分の好きな名前を登録できます。
ニックネームが入力できたら
「OK」ボタンを押します。
画面では見にくいですが黄色の部分が
「OK」ボタンです。
右側にある「FUNC.SET」を押すと
確定になります。
「ワンタッチスマホボタン接続先登録」
今回はスマホを登録するので
左のスマホマークを選択。
そうすると「接続待機中」になります。
スマホのネットワークで先ほど設定した
ニックネームを「確認&接続」。
先ほどダウンロード&インストールした
「Camera Connect」を起動します。
「カメラ未接続」の画面が出ます。
次にカメラで接続機器を選択します。
スマホを見ると「Camera Connect」の
ホーム画面が表示されます。
以上でリンクが完了です。
以下ファイルのダウンロードの仕方を
書こうと思いましたが長くなったので次回。