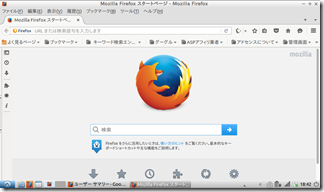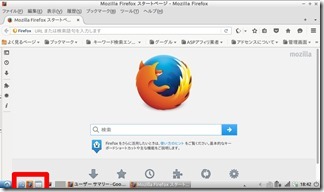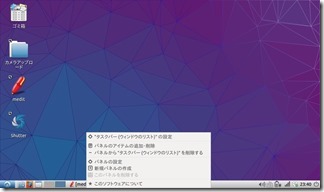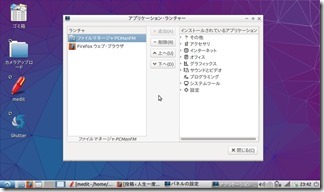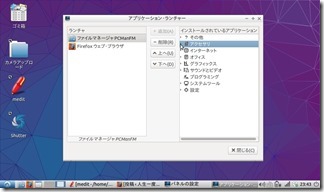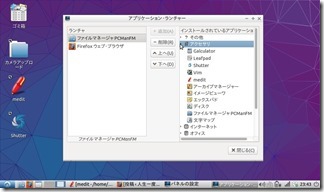何かソフトをデスクトップいっぱいに
立ち上げて、デスクトップのアイコンが
見えなくてクリックできない。
こんな状態でテキストエディタなど
開きたいと思った時に開けない!
そんな時の対策を考えてみました。
テキストエディタはもちろん「medit」
あ、スタートメニューから行けばいい!
っていうのは普通すぎて却下。(笑)
スタートメニューから起動させると
「スタートメニュー」→「アクセサリ」→
「medit」と3回クリックが必要です。
できれば1回のクリックで起動したい。
そう、スタートメニューの隣の
「クイック起動」を活用したいです。
(左下の赤枠部分)
今回は「クイック起動登録」に挑戦。
Windowsの「クイック起動」にあたるので
勝手に「クイック起動」と呼んでいますが
正確には「アプリケーション・ランチャー」
と言うみたいです。
「アプリケーション・ランチャー」の事は
「パネルアプレット」に書いてました。
さて順番に
「タスクバー」の上で何もない所で
マウスを右クリック。
すると以下のように表示されます。
「パネルのアイテムの追加・削除」を選択
「アプリケーション・ランチャー」から
右側の「設定」をクリック。
「アプリケーション・ランチャー」の
設定画面が開きます。
「インストールされているアプリケーション」
→「アクセサリ」を選択しますが
左の「小さい三角」をクリック。
ここ大事なので2回言います。
「小さい三角」をクリックです。
そうすると右側を向いていた「三角」が
下向きの「三角」になります。
そうすると「アクセサリ」が展開されて
インストールされているソフトの一覧が
表示されます。
そこで必要なソフトを選択。
今回は「medit」を選択しダブルクリック。
すると左側の「ランチャ」に「medit」が
表示されました。
それと同時に「スタートメニュー」の
右隣にも「medit」のアイコンが表示
されるようになりました。
同様のやり方で、すぐに起動したいソフト
などを「アプリケーション・ランチャー」
に登録することができます。
これで「medit」がさらに使いやすく
なりました。