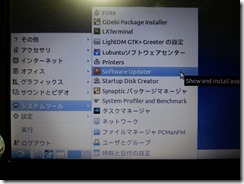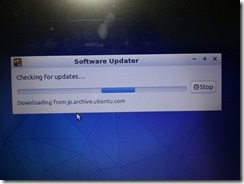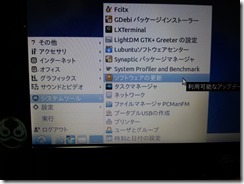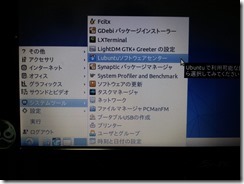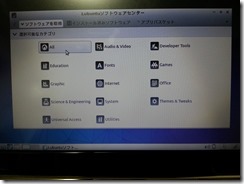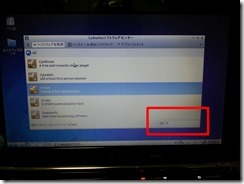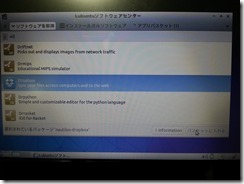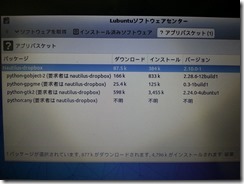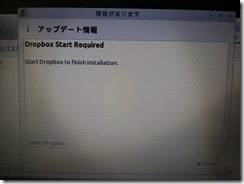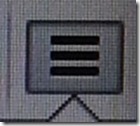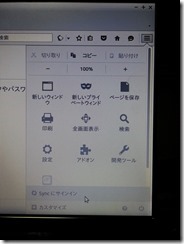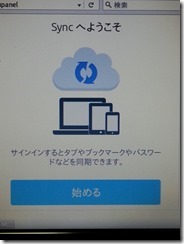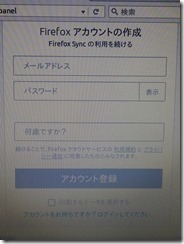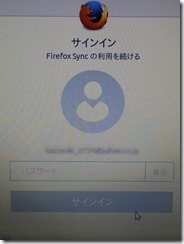前回、Lubuntu導入に成功しました。
起動10秒、停止5秒の世界を体験してみるためにLubuntu導入
バージョンは15.10です。
インストールすると次にする事は
自分が使いやすいように環境を
設定することですね。
それと操作方法を忘れないための
忘備録の記述。
環境設定の手順的には
- ソフトのアップデート
- ドロップボックス導入
- meditインストール
- ファイヤーフォックス同期
1.ソフトのアップデート
Lubuntuをインストールしたての
現状ではうまく作動しない部分があります。
特に文字の入力環境が今一つ。
と言うかまともに日本語が入力できない!
とりあえずインストールされている
ソフトのアップデート。
Windowsでいう所の「スタートメニュー」
→「システムツール」
→「Sofutware Updater」
以上でソフトウェアのアップデートは完了。
アップデート後、文字が変わりました。
英語から日本語になりました。
2.ドロップボックス導入
3.meditインストール
Lubuntuソフトウェアセンターを選択。
ALLを選択。
どのソフトでも良いので
アイコンの行を選択して文字を入力する
赤そうすると枠のように
文字を入力する場所が現れます。
今回は、目的のソフトDropboxを選択して
「バスケットに入れる」をクリック。
上部の「?アプリバスケット」を選択して
インストールします。
インストールできました。
もちろんDropboxは、アカウントを
持っていれば同期させます。
他のパソコンで使っているアカウントと
同じであれば自動で同期されます。
<参考リンク>
http://ameblo.jp/le-baux/entry-11832220123.html?frm=theme
meditや他のソフトをインストールする時は
同様の方法でインストールします。
4.ファイヤーフォックス同期
LubuntuのブラウザーはFirefoxが
初期からインストールされています。
他のパソコンで使っている
ファイヤーフォックスと同期させます。
Syncを使って同期しますが
アカウントを持っていると
メールアドレスとパスワードだけでOK。
ファイヤーフォックスを立ち上げて
右上のこんなボタンをクリック。
syncをクリック。
ここから始めます。
アカウントの作成画面ですが
アカウントは持っているので、下の
「アカウントをお持ちですか?
ログインしてください。」をクリック。
サインイン画面が表示されるので
ここからログインしてください。
ログインができると自動で同期されます。
以上で最低限ですが、ブログを書いたり
使える環境ができました。
細かいソフトの使い方は
そのつど書いていこうと思います。