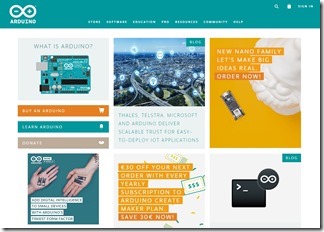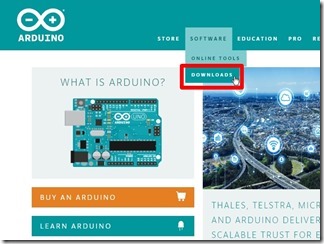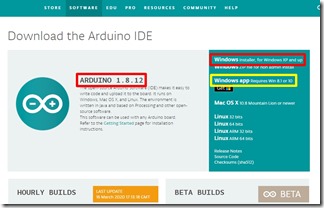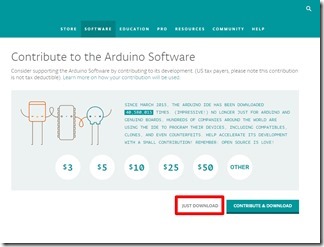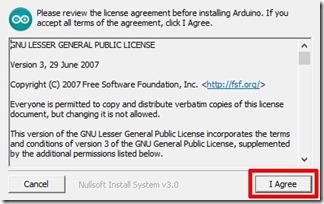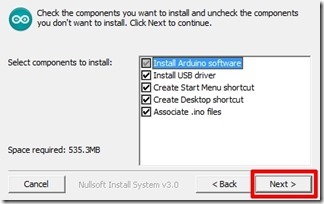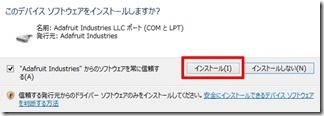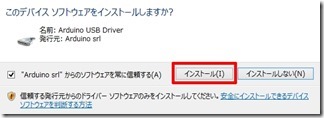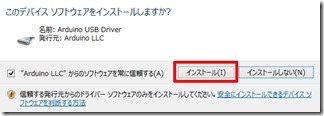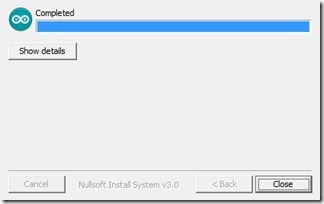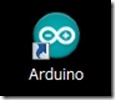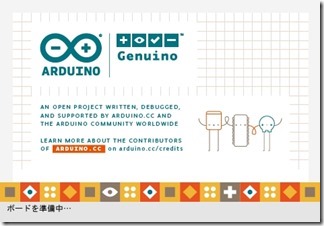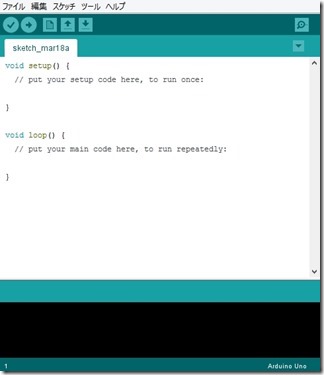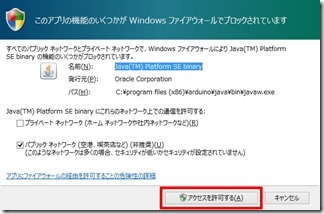先日、自動システム用の開発ボードを購入。
自動で水やりをするための第一歩。スマホで温度管理するために通信用の開発ボード「ESP32 DevKitC V4開発ボード」と温度センサーを購入。
ESP32 DevKitC V4開発ボードで
マイコンボードと呼ばれているモノ。
目的は開発ボードに自動で温度を測って
スマホで管理するプログラムを施すこと。
こんな6センチ程の小さな機械なのに
プログラミングができるとういう優れもの。
パソコンと開発ボードをケーブルで接続して
プログラミングで機械に命令を書き込む。
開発ボードでプログラミングするためには
パソコンの方で開発環境を整えなければならない。
具体的にはプログラミングするための
ソフトのインストールが必要。
Arduino(アルドゥイーノ) IDE
Arduino IDEをインストールすることによって
電子部品の動きを制御させるための
開発環境が整えられます。
Arduino(アルドゥイーノ) IDEのホームページより
ソフトをダウンロードします。
SOFTWARE→DOWNLOADS
この時の最新バージョンでは1.8.12
Windowsは赤色枠macOSは黄色枠から
ダウンロードできます。
寄付をする場合としない場合では
クリックするところが違います。
寄付をする場合は「KONTRIBUTE&DOWNLOAD」
今回は寄付をしないので「JUSUT DOWNLOAD」
今回はWindowsなので赤色枠からダウンロード。
ダウンロードが完了すると以下のアイコンが生成される。
上記のアイコンをダブルクリックするとインストール開始。
「I Agree」クリック
通常はそのまま「Next」
ここも通常はそのまま「Install」
途中でソフトウェアのインストールの許可を求められますが
すべて「インストール」をクリック。
以上でインストールが完了。
デスクトップにショートカットのアイコンができてます。
アイコンをダブルクリックしてソフトを起動。
初めてのArduino IDEソフト起動。
Javaの機能が制限されているので「アクセスを許可」します。
セキュリティーに関しては各自設定してください。
以上で開発環境が整いました。