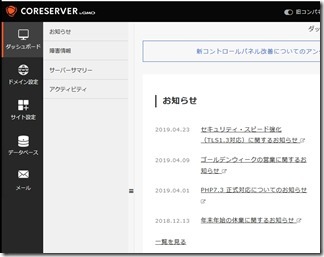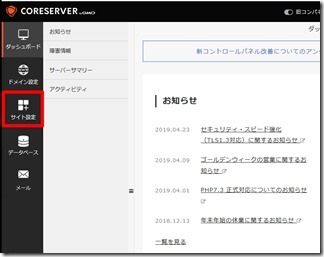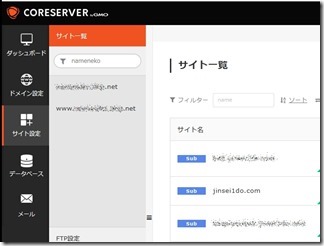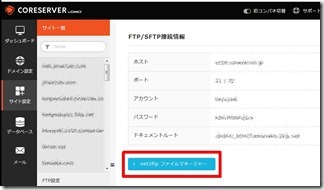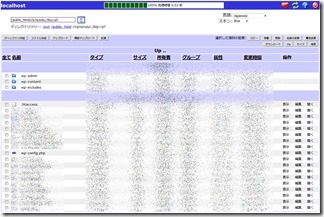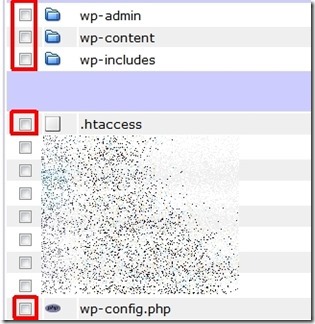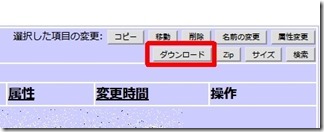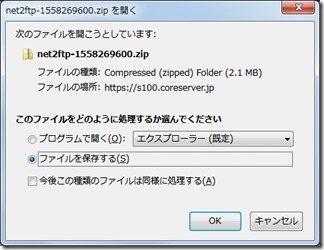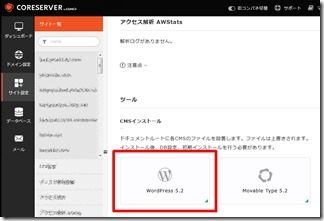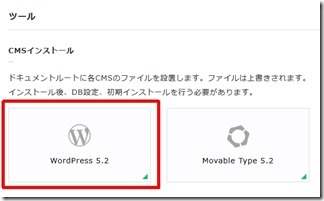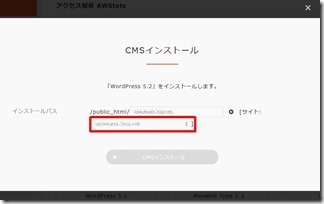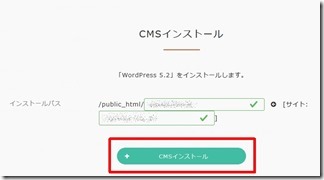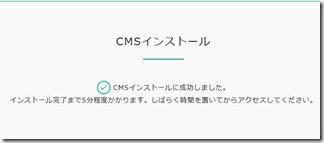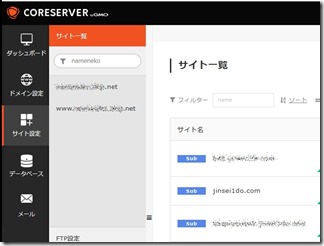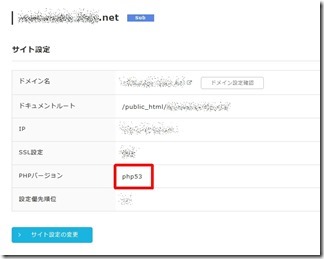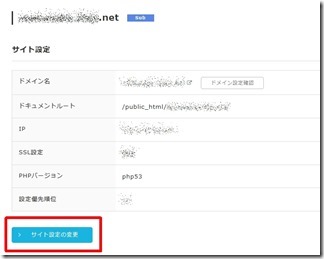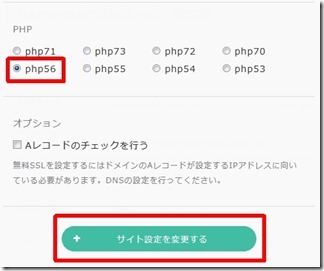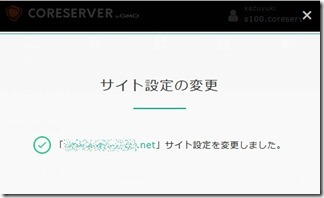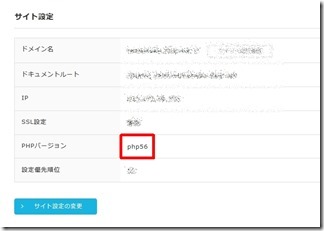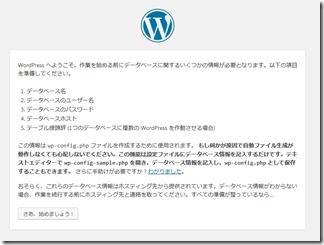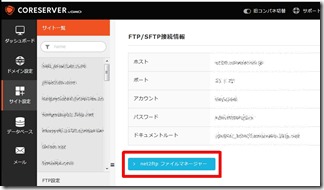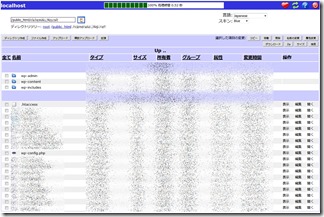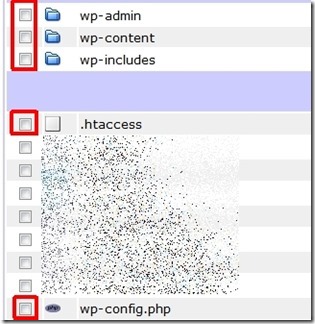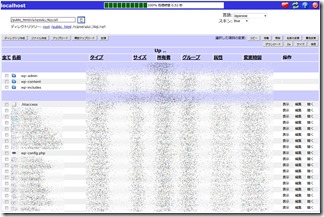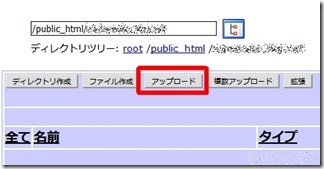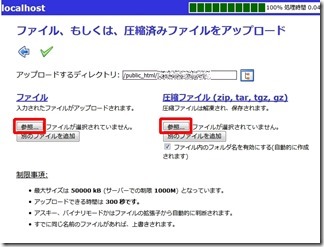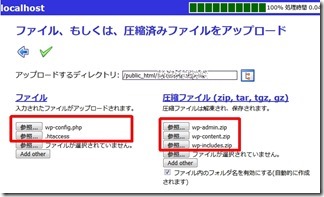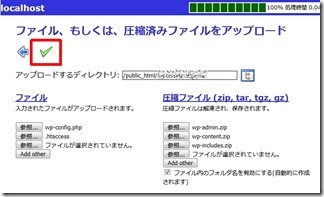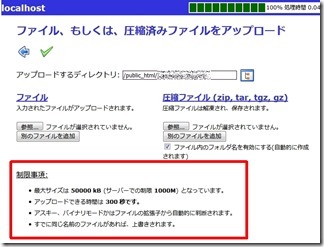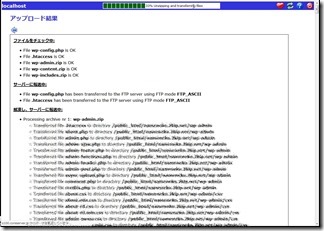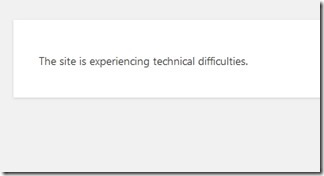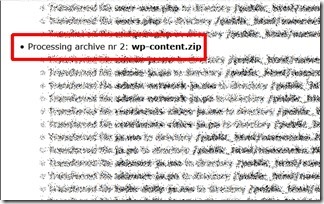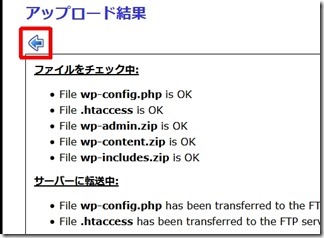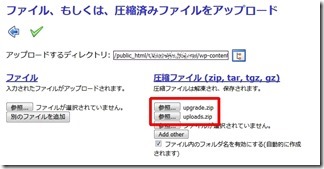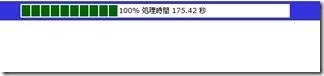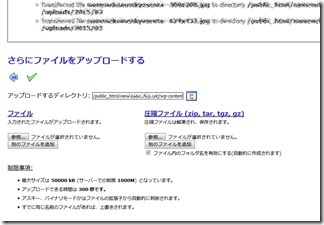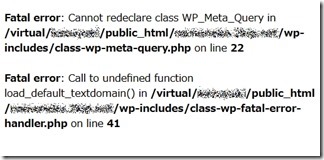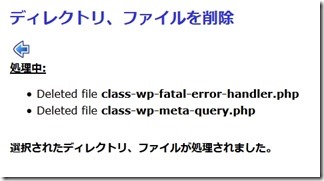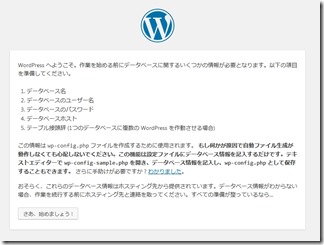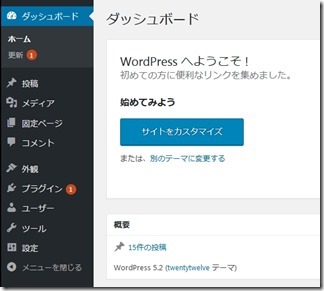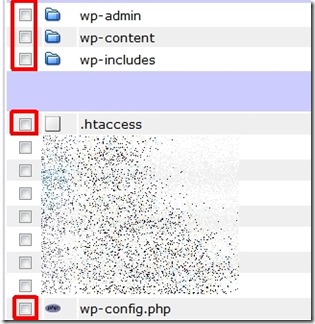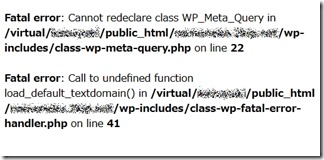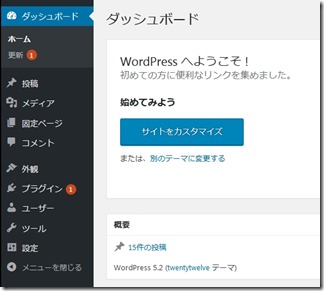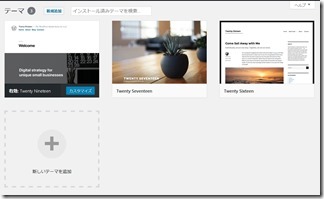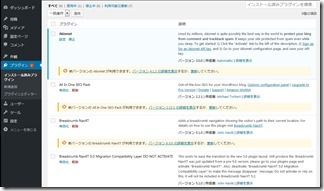WordPressのアップデートに失敗した。
WordPress(ワードプレス)アップデート失敗したのでリカバリーした時の記録メモ。
リカバリーするためにワードプレスを
再インストールします。
CORESERVER(コアサーバー) ![]() にログイン。
にログイン。
サイト設定をクリック
サイト一覧から目的のアドレスを選択。
net2ftpファイルマネージャをクリック。
必要なファイルをダウンロード。
今回は再インストールをするので
必要なファイルは以下の通り。
- wp-admin
- wp-content
- wp-includes
- .htaccess
- wp-config.php
必要なファイルやフォルダにチェックを入れる。
画面右のダウンロードをチェック。
ファイルを保存する。
この時ダウンロードしたファイルは
圧縮ファイルだが解凍しない。
後にアップロードする時も
圧縮ファイル形式でアップロードするから。
ファイルの大きいモノは
ダウンロードに失敗したりする。
特にwp-contentフォルダは
サイズが大きく失敗しやすい。
分割してダウンロードした方が
良いかもしれない。
必要なファイルをダウンロードしたら
次はWordpressの再インストール。
サイト設定の画面に戻りページの一番下に
WordPressインストール画面があるので
クリックしてインストール。
表示されている文字が正しくても
下側にあるドロップボックスをクリック。
選択しないとCMSインストールボタンが
白抜きのままで選択できない。
選択するとCMSインストールボタンが
選択できるのでクリック。
インストールが成功しました。
しばらくしてからページにアクセスしてみる。
以下の画面が表示された。
サーバーの PHP バージョンは 5.3.29 ですが WordPress 5.2 は
5.6.20 以上のみでご利用になれます。
どうやらサーバーのPHPバージョンが
古いのでアクセスできません。
PHPバージョンを上げます。
サイト一覧から目的のアドレスを選択。
PHPバージョンが53とあります。
これはPHP5.3の略。
サイト設定の変更をクリック。
phpのバージョン5.6を選択し
サイト設定を変更するをクリック。
サイト設定の変更が完了しました。
サイト設定でもPHPのバージョン変更を
確認する事ができます。
再度ブログのページに行くと
インストール画面が表示されました。
コアサーバーに戻って ![]()
net2ftpファイルマネージャをクリック。
先ほどダウンロードしたファイルを
アップロードします。
画面左上のアップロードをクリック。
アップロードするファイルやフォルダを
それぞれ選択する。
アップロードするファイルやフォルダを
複数選択できます。
赤枠部分をクリックしてアップロードします。
注意事項としてアップロードできる時間が
300秒なので時間がかかると失敗する。
サーバーに転送中。
動かなくなったのでブログのページにアクセス。
どうやらアップロード失敗。
wp-content.zipのフォルダ部分で
終了しているので再度アップロードする。
いったん戻ってできるまでやり直し。
一括にはアップロードできなかったので
フォルダを区分けしてそれぞれの場所に
アップロードする。
アップロードできなかった圧縮ファイルを
いったん解凍して必要分を圧縮して
圧縮ファイルを作ってアップロード。
アップロードが上手くいくと100%の表示。
下の方にもさらにファイルをアップロードする
表示がされます。
ブログにアクセスしてみると
何やらエラーが表示されている。
指定のファイルをを削除してみるも失敗。
ワードプレスを再インストールした。
wp-config.phpをアップロードすると
管理画面にはアクセスできた。
しかし、記事が表示できない。
ダッシュボードにアクセスしたまま
アップロードしてみる。
やはり以下の画面がでる。
しかし、再度ワードプレスを再インストール後
wp-config.phpをアップロード。
管理画面にはアクセスできて
再現性がある。
アクセスできるところをアクセスや
アップデートすると記事も表示できるようになった。
外観テーマの表示がおかしかったのが
原因かも。
この時点で以前のプラグインは入れてない。
pluginsをアップロードしてみた。
プラグインの一覧がでたので成功。
正解手順
- WordPressを再インストール
- wp-config.phpをアップロード
- .htaccessをアップロード
- 外観テーマの表示確認
- pluginsをアップロード