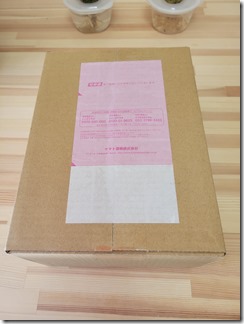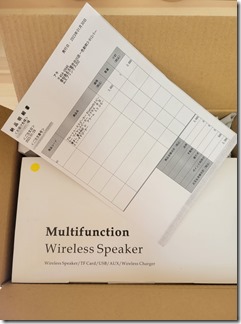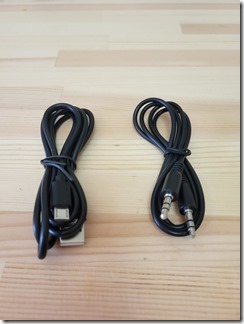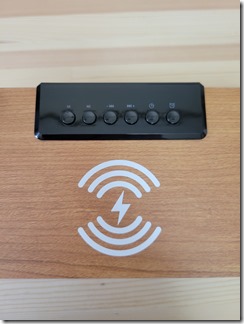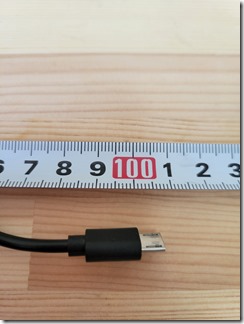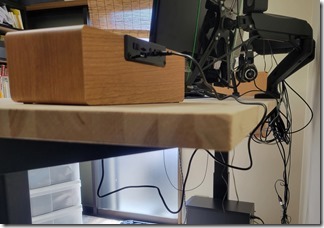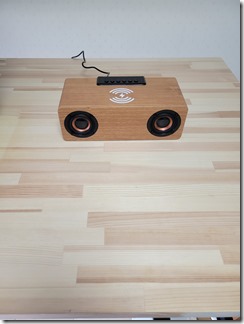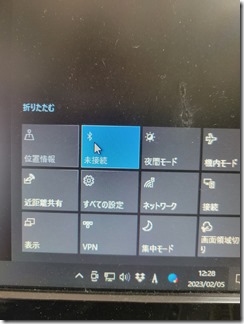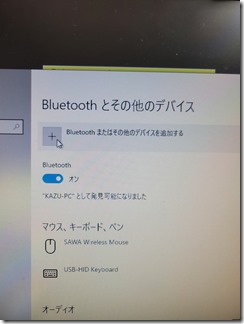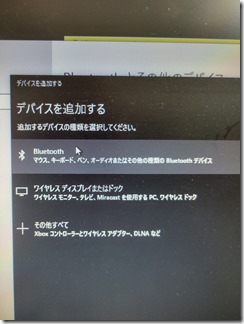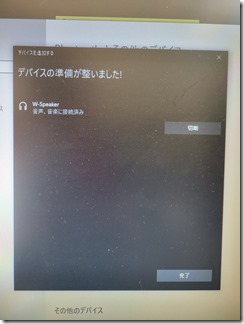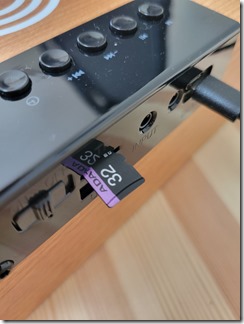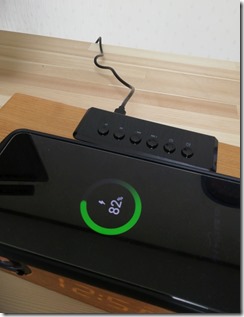注文した多機能スピーカーが到着。
開けてみると納品明細書とさらに箱。
本体のプリントがされている。
箱だけでもカッチョいい。
取扱説明書とスピーカー本体。
取扱説明書といいながら本体の説明が全然
されていないので何の役にも立たない。(笑)
ケーブルも入ってた。
Micro USBケーブルとステレオミニプラグ。
レビューでは「microUSB-B」と書いてたから
覚悟して購入した。
こんなヤツ。
Micro USBだったので
良い意味で期待を裏切られて一安心。
見た目はメッチャカッコイイ!
購入する前自分の机の色と同じくらいかと
思って購入したが思ったより色が濃かった。
ワイヤレス充電位置がメチャわかりやすい。
操作ボタンもこの位置。
裏面。
左からスイッチ、TF(MicroSD)、下はUSB用、
INPUT(音楽端子)、不明、充電用MicroUSB。
Micro USBケーブルの長さは1m。
3.5mmステレオミニプラグは80cm。
天板の長さが70cmなので1mの長さがあれば
天板裏のほぼ真ん中にあるコンセントには
ちゃんと届くので問題なし。
手前にスペースがあったほうが便利が良いので
スピーカーの位置はこれくらいが良い。
スイッチオンで大きめの起動音と共に
時計が表示された。
自動でBluetooth接続を行ってくれる。
パソコン側のBluetoothを起動。
Bluetoothとその他のデバイスで
新しい接続機器を追加する。
接続完了。
音楽もちゃんと鳴った。
MicroSDカードを挿入してみる。
奥まで入れるとカチッとハマる。
TF表示されると音楽も鳴りだした。
音量はボタンの長押し。
ボタンを1回押すと前後の曲に移る。
個人的には慎重に音量を調節したかったので
音量調節時に1回ずつ押す仕様の方が良いが
残念ながら逆の仕様になっていた。
MicroSDカードの中は音楽をフォルダ分け
していたが選択はできない。
パソコンやスマホと接続して
端末で操作するのが基本。
音量もスマホやパソコンで
調整するのが良いでしょう。
もちろん音楽を聞きながら充電も可能。
先日購入したマウスも充電式なので助かる。
ワイヤレス充電マウスは有線コードの煩わしさと電池交換の面倒くささから開放してくれる。
内蔵バッテリーで使えるので
充電だけで3~6時間ほど
音楽を再生できる・・・らしい。
これは素晴らしい買い物をした。
・・・と思ったが思わぬところで問題が。
ゲームをした時の音にズレが生じた。
どうやらゲームをする時にBluetooth接続で
音がずれることがあるみたい。
対応としてはオーディオトランスミッターを
使うと良いらしいが・・・。
もしくは有線接続。
せっかくジャマなコードが少なくなる予定
だったのだが背に腹は変えられない。
長さが足りないので今まで使っていた
延長ケーブルを使って接続してみた。
100均で購入した延長ケーブル。
結果、音ズレは無くなり快適になった。
今ままでのスピーカーはダイソーで購入した
お安いスピーカーでしたが十分活躍した。
コードが2つあり短かく更に一体化していて
ケーブルの取り回しがやりにくかった。
今回はケーブルを別々に差し込めるので
パソコンへのケーブルは一つ減った。
目覚まし機能があるが音量が大きく
音量の調節ができないので仕様は控える。
結論としてはとても良い買い物をした。
追記)
どうもワイヤレス充電の機能がイマイチ。
途中で充電できなくなっていた。
複数回起こるので充電機能は弱いかも。