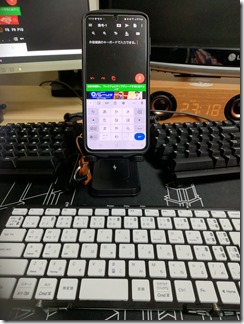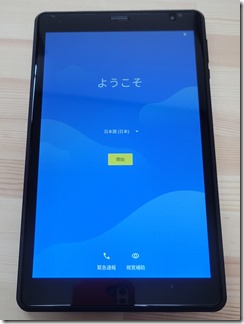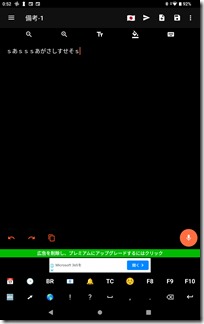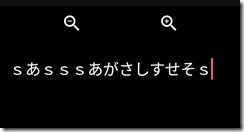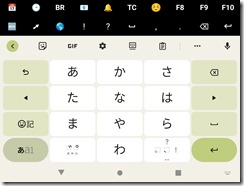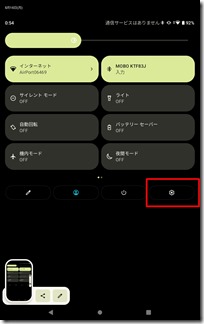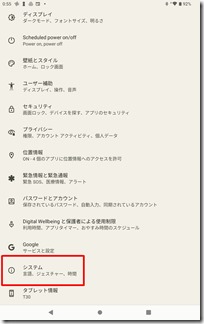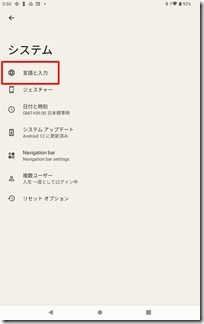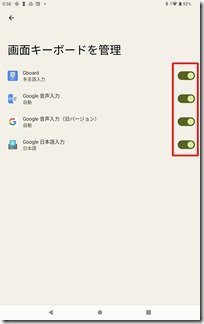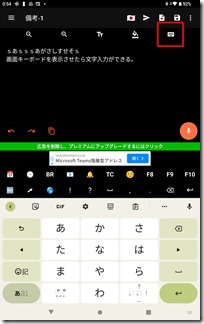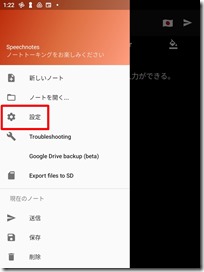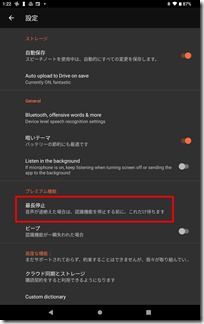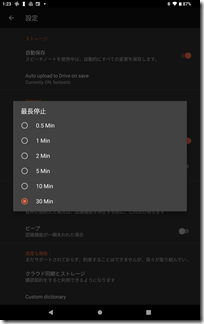文字入力とキーボード入力が両方できる
魅力的なアプリ。
音声入力と外部キーボードによる
ダブルでの入力を目指そうと思う。
スマホで使って便利なので
タブレットにも導入してみた。
Speechnotes-スピーチノートは音声入力アプリとして絶大な威力を発揮する。音声入力とキーボード入力の併用が可能な優良アプリ。
タブレットはコスパ最強の
タブレットUAUU T30
タブレットUAUU T30は8インチの大きさで手軽に片手操作できる限界の大きさ。1万円台のコスパ重視Android12のスマホとしても使えるのでサブ携帯電話としても使える。
外部キーボードはbluetooth接続。
音声の方は認識してくれたがキーボードの
入力がうまくいかない。
例えば、「S」「A」と入力しても「Sあ」と
表示され「さ」と表示されない。
変な文字入力になってうまく入力できない。
そもそも文字入力の画面キーボードが
表示されていない。
画面キーボードの導入から始める。
スマホでは当たり前にある画面キーボード。
まさか、自分で導入しないといけないとは
夢にも思わなかった。
画面キーボードは一つどころか
全くインストールされてない。
必要な入力用のアプリをインストール。
画面にある分だけインストールした。
設定
システム
言語と入力
右のスライドを右にして画面キーボードを
起動して使用できるようにする。
これで外部キーボード接続でも
画面キーボードが表示されて
普通に入力できるようになった。
キーボードを接続し入力する時は
右上のキーボードアイコンをクリック。
すると画面キーボードがでてくる。
主機能の音声入力も優れている。
音声を入力しない時の待機時間も調節可能。
最長停止。
0.5分から30分まで調整可能。
Googleの音声入力だと待機時間の変更が
できないので地味に便利な機能。