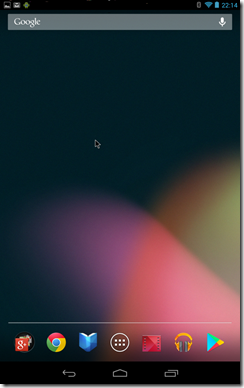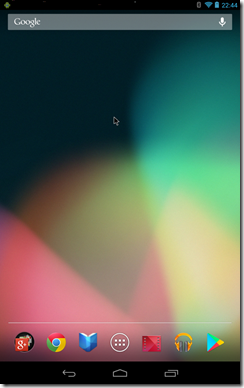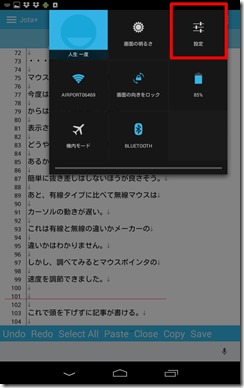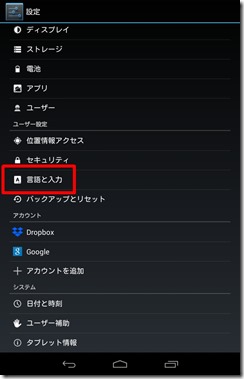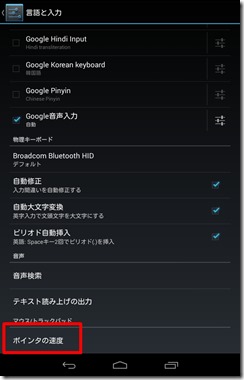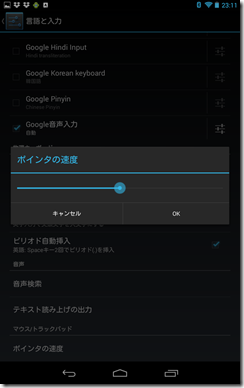タブレットにマウスをつないでみた。
変換ツールを使って。
首のストレッチをしすぎたか、寝違えか
わからないが首が痛い。
特に下を向いたままだと痛い。
手をあげると痛みが走り辛くなってきた。
だからといって、手に近づけるために
タブレットを下に下げると
画面を見るとき首が痛い。
それならば、全て手元で操作できれば
痛みを伴わずタブレットを使える。
マウスを使えるようにしてはどうか?
キーボードはBluetooth接続。
マウスも同じようにBluetooth接続で
利用したい。
マウスとキーボード2台でBluetoothで
接続するのも悪くはないかもしれない。
しかし、調べてみるとBluetooth2台は
タブレットに結構負担がかかるようだ。
ならば、キーボードはそのままBluetooth
接続でマウスだけUSB接続できないか?
手持ちのマウスでUSB接続でダイレクトに
接続する有線タイプと無線で接続できる
マウスとそれぞれ2つある。
以前買った製品にUSBをマイクロUSBに
変換するケーブルがある。
正確には「USB Type A」から
「microUSB Micro B」変換アダプター。
タブレットPC「MT-WN1001」
タブレットとノートパソコンの長所を持った「MT-WN1001」をとうとう購入しちゃいました。
それで使えるかどうか試してみる。
まずは有線タイプ。
MicroUSBに接続してタブレットに接続。
・・・マウスカーソルがでない。
再起動してみる。
マウスを動かしてみると・・・でた。
マウスカーソルが表示されました。
今度は続けて無線のUSBを接続してみた。
ちゃんと動きます。
一度USBのほうをはずしてみて再度装着。
・・・動かない。
マウスカーソルが表示されません。
今度は、MicroUSBの方をタブレット本体
からはずして再接続してみる。
表示されました。
どうやら、認識するまでにタイムラグが
あるかもしれない。
簡単に抜き差しはしないほうが良さそう。
あと、有線タイプに比べて無線マウスは
カーソルの動きが遅い。
これは有線と無線の違いかメーカーの
違いかはわかりません。
しかし、調べてみるとマウスポインタの
速度を調節できました。
設定→言語と入力→ポインタの速度
設定
言語と入力
ポインタの速度
ポインタの速度を調整
これで頭を下げずに記事が書ける。
ちなみにマウスのホイールも使えて
さながらパソコンと同じように使えます。
この記事も当然、Bluetoothキーボードと
マウスを利用して書いています。
ちなみに変換ケーブルがなくても
タブレット専用のマウスがあります。
これだと変換アダプターはいらない。