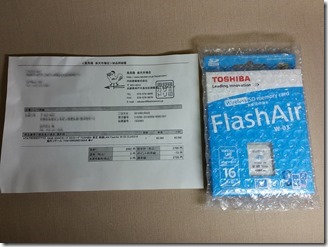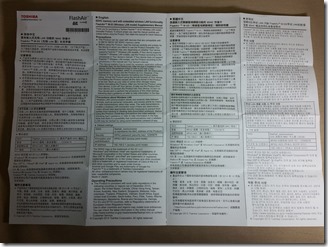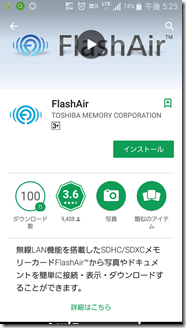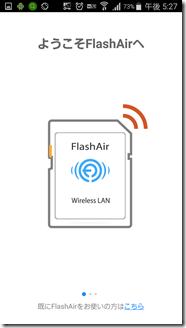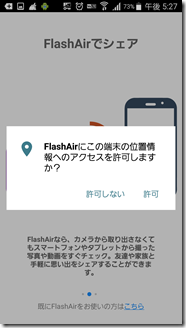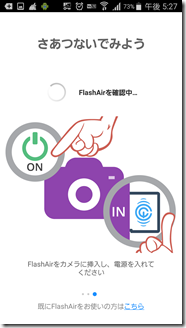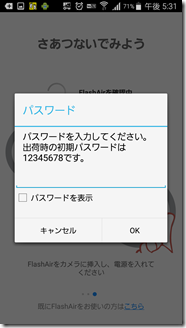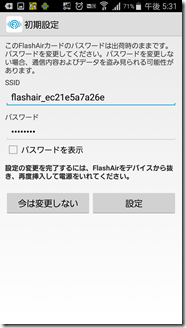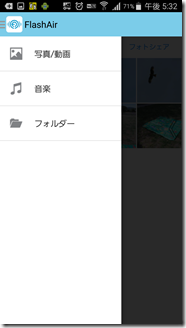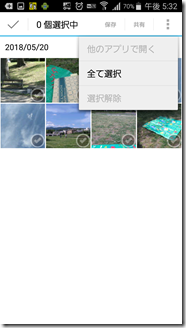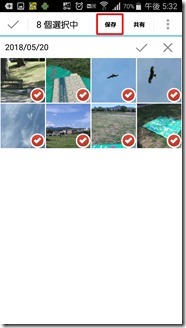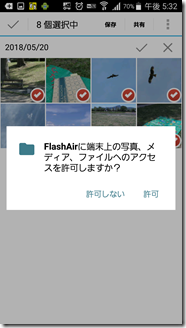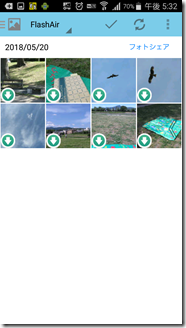FlashAir
以前から気になっていた品物。
なかなか購入する機会が無かった。
それは持っているデジカメに無線機能が
付いているので必要が無かったから。
マイデジカメ記事
コンパクトデジカメ「PowerShot SX710HS」が我が家に降臨!
スマホとはアプリを通して連携してます。
Camera Connect (for Android)
http://cweb.canon.jp/camera/dcam/software/acc.html
このアプリ、デジカメのSDカードから
ダウンロードできる機能が付いています。
ダウンロード機能で画像データーなどを
共有できます。
この時、データーをダウンロードする時に
画像データーを一枚一枚選択しないと
ダウンロードできません。
これって、大量の写真を撮った時には
大変な労力と時間を消費してしまいます。
何よりめんどくさい。
ブログやホームページなどを見ていると
FlashAirだと自動でデーターが共有できる
ようにできるらしい。
早速、購入しました。
フラッシュメモリ専門店らしい。
封筒の中身。
カード本体の箱はプチプチでカバー。
コスパを考えて16GB。
あまり容量が多くてもそんなに高画質で
撮影しないのでこの容量でOK。
バックアップもマメにするようにします。
大容量でバックアップしないうちに
SDカードが壊れたら目も当てられない。
えーと、説明書ですが日本語での表記は
一切ございません。(汗)
どうやら、安さに目がくらんで日本製では
ない方の海外パッケージタイプを購入して
しまったようです。(泣)
しかし、それほど複雑な内容は書いてない
っぽい感じなのでカンで使ってみる。
FlashAirをデジカメにセットして電源を
入れると写真のような画面が表示される。
これでデジカメの準備はOK。
後はスマホにアプリを入れるだけ。
アプリの名前はそのものズバリFlashAir。
インストール後の初めての起動画面。
端末の位置情報へのアクセスを許可するか
許可しないか聞かれます。
デジカメにFlashAirを挿入して電源入れて
しばらく待ちます。
無線で繋がるとパスワード入力画面が
表示されます。
後は、パスワードを入力してOKを選択。
初めての無線で時間がかかった。
体感的に30秒くらいかなあ。
アプリの初期設定を聞かれるので
「今は変更しない」選択。
FlashAirアプリが起動します。
FlashAirアプリの素晴らしいところは
一括で処理できる「全て選択」があって
一枚ずつ選択しなくてもよい。
全部選択されました。
保存をクリック。
アクセス許可画面が表示されるので
「許可」をクリック。
スマホへのダウンロードが完了。
自分自身が取りあえず全部ダウンロード
しておきたい派なので全部選択のある
FlashAirアプリは便利。
Dropboxなどと連携して便利にするつもり。