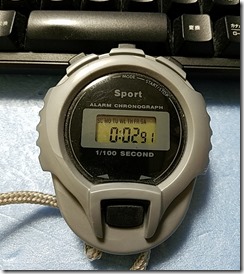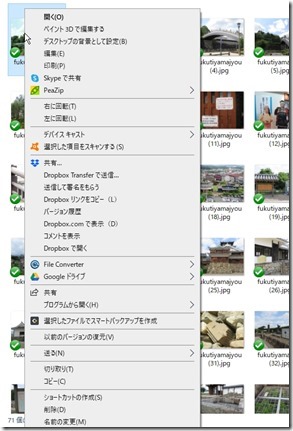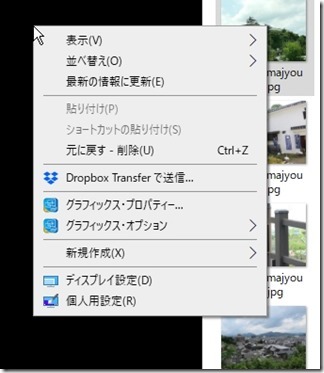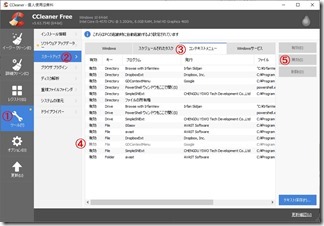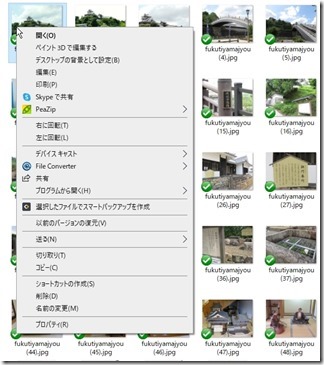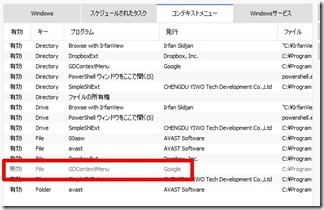Windows10も使い込むと動作がだんだんと
遅くなってくる。
特に右クリックの動作が重くなってきた。
特に画像ファイル上での右クリック表示速度が
致命的に遅くなってきた。
試しに手動で測ってみたら3秒近くかかった。
これは遅い!
そりゃあ、こんなに表記されれば
遅くなってもしょうがない。
ちなみにファイルのないデスク上での右クリックは
表示項目数も表示スピードも何の問題もない。
面倒くさいのは嫌なので手軽にできる方法で
右クリック速度の改善をしてみた。
今回必要なソフトはCCleaner
https://www.ccleaner.com/ccleaner/builds
上記のリンクからダウンロード&インストール。
CCleanerを起動してから
- ツール
- スタートアップ
- コンテキストメニュー
- 不要なソフトを選択
- 無効
以上の操作を繰り返して不要なアプリを停止を
繰り返すと右クリックのメニューが少なくなる。
不要なアプリの読み込みがなくなり
表示速度が改善しました。
アプリを無効にして一番効果があったのが
グーグルドライブ。
アプリ自体がパソコンやネットワークなど
たくさんの連携をしているからなのでしょう。
コンテキストメニューに表示された
GDContextMenuを無効にしただけで
かなり表示速度が改善されました。
Dropboxも表示項目がたくさんあるので
無効にして見やすくしました。
さらに不要なアプリをアンイストールすると
右クリックの表記から簡単に消せる場合もある。
もっと右クリックの表示項目を少なくしたければ
レジストリを編集したりすればできる。
しかし、危険でめんどくさかったりするので
今回は簡単な方法だけ紹介。
スポンサードリンク