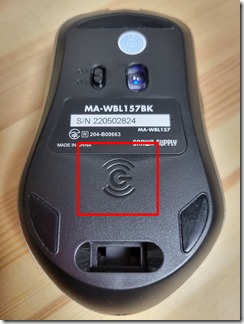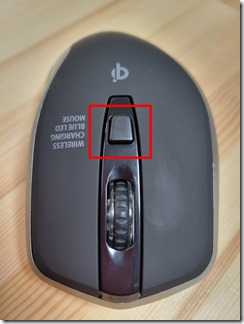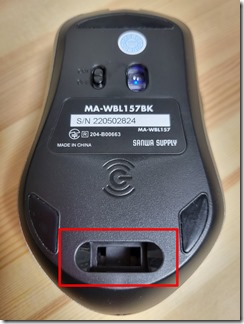以前の記事で書いたがマウスを購入した。
マウスを購入するのにワイヤレスかBluetoothかで悩んだので、何を基準に選んだのかを考え方と結果を書く。
ワイヤレス充電マウス
購入した理由はスタンディングデスクで
有線マウスを使用していると
机を高くしたときにコードが引っ張られる。
そこでワイヤレスマウスを買うか
Bluetoothマウスを買うかで悩んだ結果
ワイヤレスマウスを購入した。
ワイヤレスマウスかBluetoothマウスか
どちらも甲乙付け難く付属機能である
ワイヤレス充電式に引かれてしまった。
ワイヤレス充電方式と値段で購入を決めた。
さて、今まで使ってきたマウスと比較。
見た目では色の違い以外では左クリックの
部分が盛り上がっていてクリックし易い。
今まで深く握り込んで使っていたので
手のひらで包み込むというよりは
指で操作している感じになる。
この違和感は慣れると気にならなくなる?
レシーバーをUSBに接続してスイッチオン。
するとすぐに使えた。
電波干渉さえなければ半径10mの広範囲で
安定して使えるそうなので当然か。
どの程度充電されていたか分からないが
動作確認用に少しは充電されているみたい。
使用感は良く問題なく使える。
そして気になるのはメイン機能である
ワイヤレス充電がちゃんとできるかどうか。
マウスの充電コイルマークの部分。
このマークをQi充電機に合うように置くと
自動で充電された。
青色のランプが付くと充電中の合図。
ブルーのライトがキレイ!
充電完了するとランプが消える。
USBの充電ケーブルが付属で付いているが
これは使う気は全く無いが無いよりマシか。
ともかく無事に動いたので一安心。
OSはWindows10を使用。
対応OSはWindows7からのようだ。
マウスにはボタンが複数装備されていて
それぞれ便利な機能が割り当てられている。
カウント切り替えボタンはWindows装備の
マウス設定画面を開かずともカーソルの
スピードを3段階で調整できる。
左がブラウザの進む、右が戻るボタン。
レシーバー収納スロットがあり携帯に便利。
Bluetoothと違って、レシーバーを忘れると
出先で使えないので注意。
個人的には自宅でしか使わない予定。
使用感はGood!
無線マウスになってジャマなコードが
一つ減った。
マウスの操作もしやすくなった。
スピーカーなどコードがあるモノも
無線方式にしようかな。
マウスがワイヤレス充電ができるので
充電できるスピーカーなんかも良さそう。