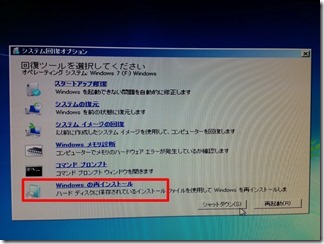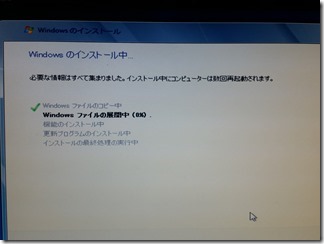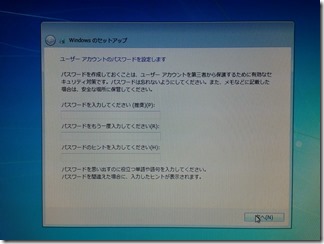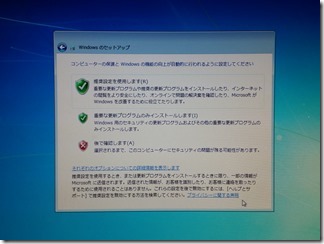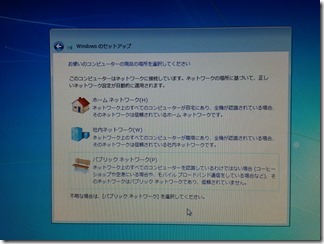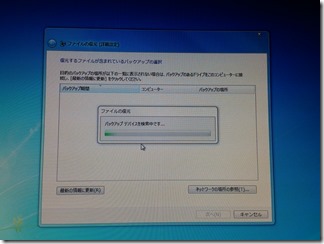パソコンの調子が突然悪くなった。
システムの復元を利用して復帰を
こころみるも失敗。
デスクトップパソコンのサイドパネルを
開けてみるとホコリだらけ。
掃除してみるも結局うまく復帰できず。
ならば初期化しか手はない。
デスクトップのメーカーはDiginnos。
ドスパラで販売されているパソコン。
初期化を始めます。
まずは、
電源スイッチを入れてF1を押しまくる。
システム回復オプションが起動。
次へをクリック。
Windowsの再インストールを選択。
ハードディスクに保存されている
ファイルを使用する。
パーティーションを分けているので
基本的には、Cドライブのみ初期化。
しかし、何があるか分からないので
バックアップは必須。
バックアップも取らずに初期化して
失敗してももちろん自己責任。
個人的には大したバックアップをせず
初期化しましたが。(笑)
Windowsの再インストールの進み具合は
何をしているか文字で表示される。
画面下のバーでも全体のインストール
具合が分かる。
再インストールが成功するとWindowsの
設定画面が表示されます。
ユーザー名とコンピューター名を入力
ユーザーアカウントの設定。
セキュリティー関連の設定は後から。
セキュリティーソフトを入れるため。
ネットワークの設定も後から。
ここでは基本的にホームネットワーク。
以上で初期化完了。
ファイルの復元について表記されますが
すでに復元を試みて失敗してるので
ここでは復元を行いません。
キャンセルを押して初期化終了。
<p><a href="http://jinsei1do.com/wp-content/uploads/Diginnos-desktop-syokika-15.jpg"><img title="Diginnos-desktop-syokika (15)" style="border-top: 0px; border-right: 0px; background-image: none; border-bottom: 0px; padding-top: 0px; padding-left: 0px; border-left: 0px; display: inline; padding-right: 0px" border="0" alt="Diginnos-desktop-syokika (15)" src="http://jinsei1do.com/wp-content/uploads/Diginnos-desktop-syokika-15_thumb.jpg" width="324" height="244"></a></p> <p> </p> <p>放置していたので正確な時間は</p> <p>わかりませんが、約1時間ほどで</p> <p>リカバリ終了しました。
スポンサードリンク