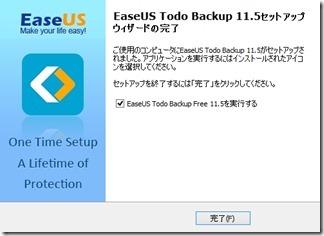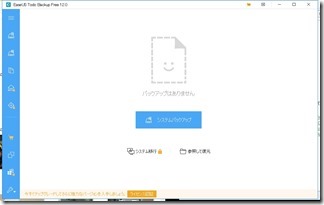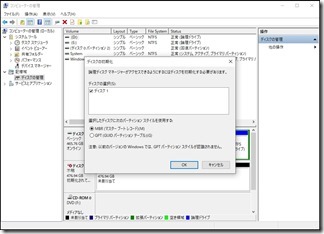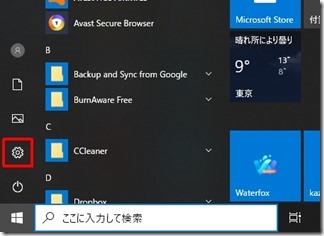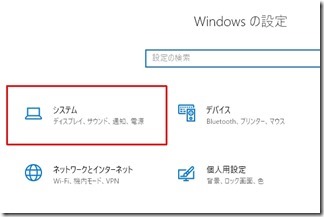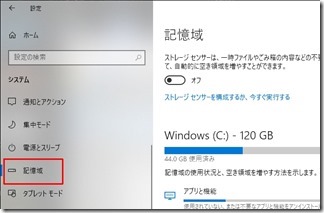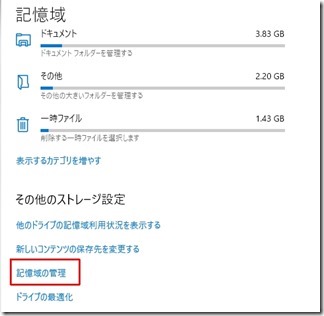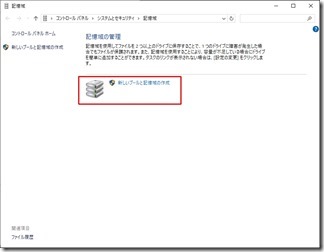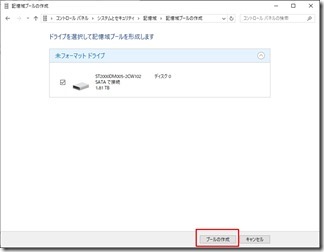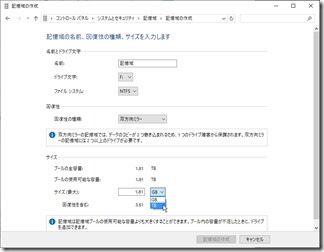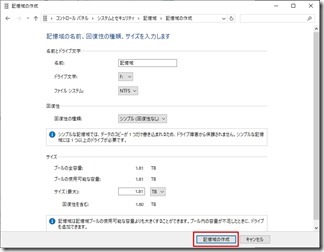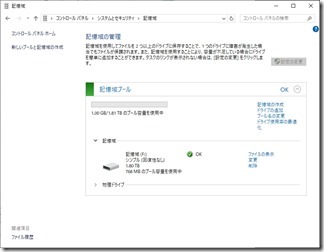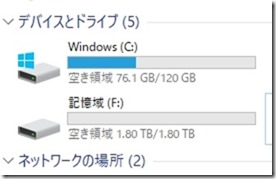今回はハードディスクからSSDに乗り換え
ハードディスクの増設もしたので
メモ書きを兼ねて記事を書いた。
パソコンの動きが悪い。
突然落ちたりする。
これはハードディスクが壊れる前触れか?
普通のハードディスクなのでこの際なので
SSDに載せ替えようと思う。
マザーボードはASRock B85M C2で
OSはWindows10。
ASRock製 MicroATXマザボ B85M LGA1150
OSは問題なと思われるがマザーボードが
認識してくれるかどうかだけネック。
多分認識してくれるだろうと
SSDとハードディスク購入。
シリアルATAケーブルも増設用に購入。
デスクトップパソコン内部
ハードディスク用の電源は2つあるので
SSDとハードディスクの2個増設可能。
パソコン内部を開けてしばらく掃除を
していなかったのでホコリで汚い。
接続時にショートしないように
気をつけないといけない。
異常がある疑いのあるハードディスクを
パソコン内部から外して外付けにした。
ハードディスクのコピーを取ろうとしたが
ノートパソコンの容量の問題で断念。
異常のありそうなハードディスクを
元にもどしてSSDを接続する。
パソコン工房にて
SSD 512G 7238円(税込)
SSDはハードディスクより小さい。
パソコンの種類によっては
アダプター(マウンタ)が必要かもしれない。
このパソコンケースは幸いにも
ハードディスク、SSD共に対応したもの。
ネジの位置はハードディスクと違うが
1つだと問題なくSSDを装着できた。
ハードディスクのネジ穴が横にあるのに対し
SSDは下からのネジ止めになった。
2つ目以降はアダプター(マウンタ)が必要。
コピーするために元のハードディスクも装着。
店員さんの勧めで片上L型のシリアルATAケーブルを
購入したが普通にストレートで良かった。
データー用にSSDは今のところは必要ないので
当分は問題なし。
異常のありそうなハードディスクではあるが
パソコンは起動するので、そこから
ハードディスクをコピーしてみた。
ソフトは以前使っていた
「EaseUS Todo Backup Free 11.5」
「EaseUS Todo Backup Free 11.5」について
インストール方法と使い方は
以下の記事を参照。
「EaseUS Todo Backup Free 11.5」はハードディスクコピーソフト。不要なパーティーションを除去してコピーしてくれるので、容量の小さなSSDに乗せ換えるなら必須のフリーソフト。
若干アップデートしている
「EaseUS Todo Backup Free 12.0」を
インストールしてコピーを実行。
結果としては上手くいきました!
起動速度は以前と比べて爆速!
早く変えておけばよかった。
パーツの組み合わせ問題もなく無事起動。
次に新しいハードディスクを増設してみる。
パソコン工房にて
Seagate 5400rpm 2TB 3.5型ハードディスク 6028円(税込)
Windows7以前からの馴染みの画面。
コンピューターの管理画面で
ハードディスクなどのフォーマットや
パーティションの変更などは可能。
今回はWindows10のシステムを利用して
ハードディスクをフォーマットしてみる。
スタートメニュー→システムアイコン
システム
システム→記憶域
記憶域の管理
新しいプールと記憶域の作成をクリック
プールの作成をクリック
サイズを指定
記憶域の作成をクリック
以上で新しいハードディスクのフォーマットが
終わって使えるようになりました。
OSからも認識。
以上でSSDとハードディスクの増設が終了。
やはりSSDは起動が早い!
パソコンの起動に時間がかかると
仕事にとりかかるモチベーションが落ちる。
パソコンの起動が早いと
やる気を継続したままパソコンに向かえる。
まだハードディスクで起動している人は
起動を早くするSSDへの乗り換えを
検討してみては?