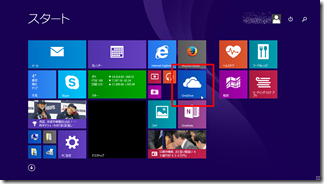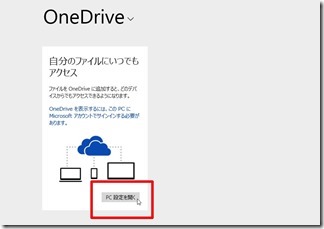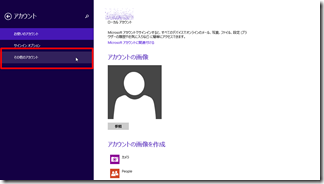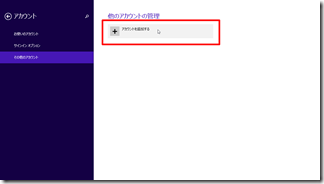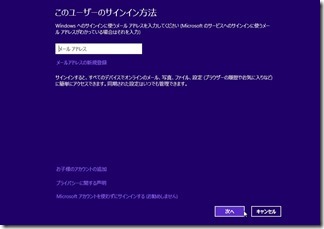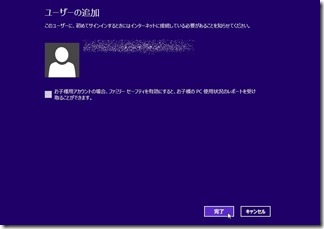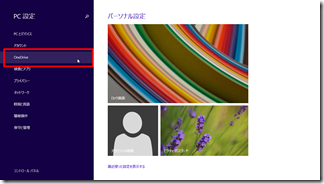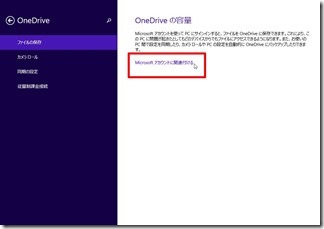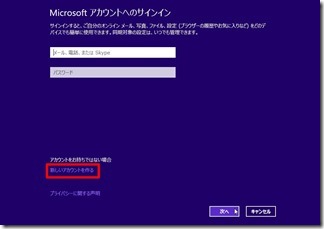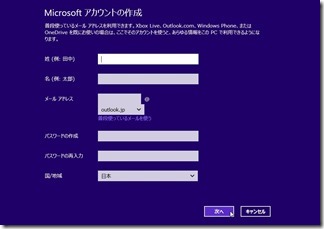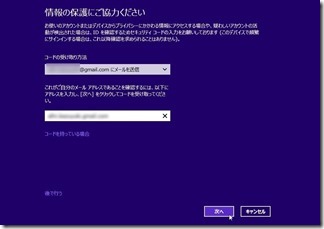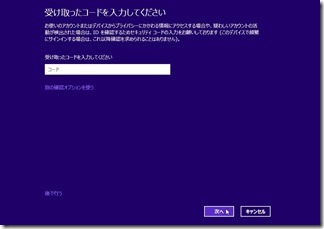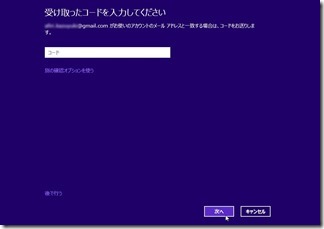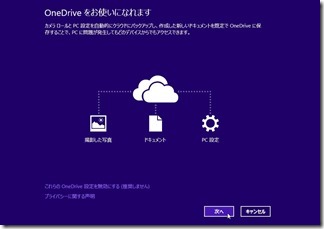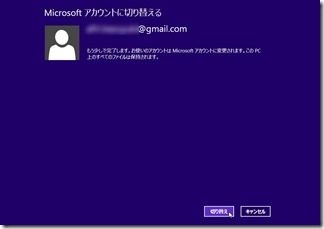前回、タブレットのNexus7にOneDriveを
インストールしてみた。
OneDriveをタブレットのNexus7に導入してみた。簡単にインストールできてDropboxを導入した時とそれほど変わらなさそう。
今回はパソコンインストール編。
タブレットの時は、ほぼインストールのみ
で作業を終えることができました。
パソコンはめっちゃ面倒くさかった。
Microsoftのアカウントを作っている人は
そうでもないかもしれませんが・・・。
自分自身はMicrosoftのアカウントを作成
せずに、ローカルユーザーでログイン。
これがOneDriveを導入するにあたって
かなり足かせになってしまった。
OneDriveを利用するには、まずは
新しいユーザーアカウントを作成。
次に、Microsoftのアカウントを作成して
OneDriveをインストールの流れ。
OneDriveマークをクリック。
PC設定を開く
その他のアカウント
アカウントを追加する
メールアドレスを入力して次へ
ユーザーの追加が完了。
PC設定のOneDriveをクリック
ファイルの保存→
Microsoftアカウントに関連付ける
Microsoftアカウントへのサインイン
アカウントを持っていないので
「新しいアカウントを作る」をクリック
Microsoftアカウントの作成
必要事項を入力して次へ
コードの受取方法を選択して「次へ」。
今回はコードの受取方法をメールで受取に
したので、指定したメールアドレスに
コードが送られてきます。
受け取ったコードを入力。
さらに受け取ったコードを入力。
OneDriveをお使いになれます
Microsoftアカウントに切り替える
次へを押すとインストールが始まります。
以上でOneDriveが使える様になりました。
アカウントを変えてパソコンにログインを
する事になったのでパソコン環境を大幅に
変えなければならなくなった。
パソコンにも必ずパスワードの入力が
必須になったのでめんどくさくなった。
セキュリティー上仕方がないが。
あとは、OneDriveとDropboxの併用方法を
考えて行かないといけない。