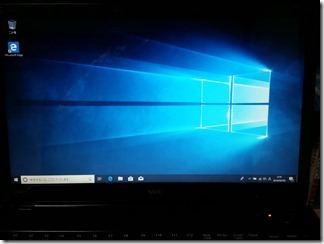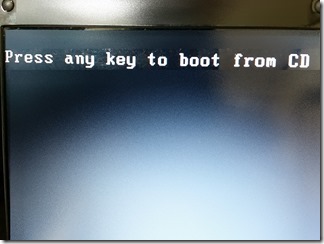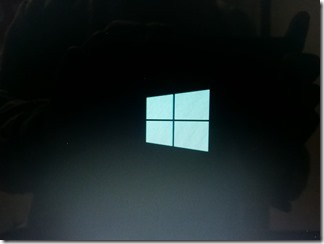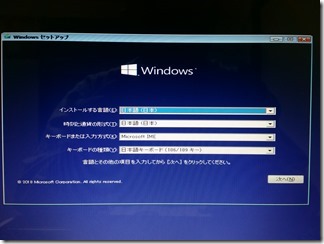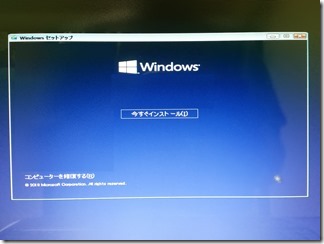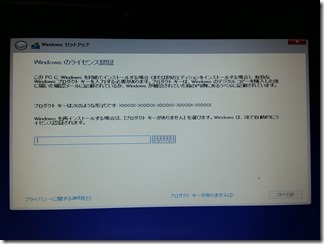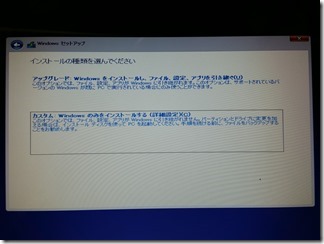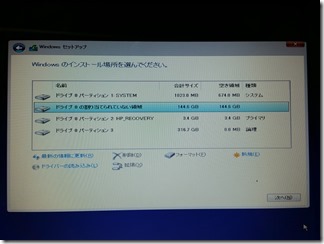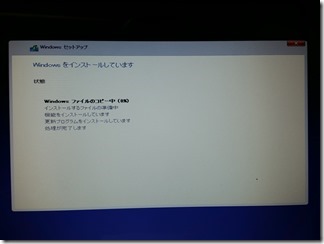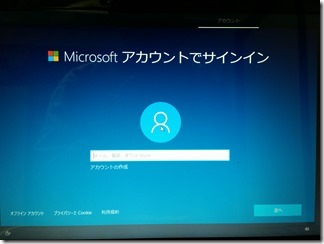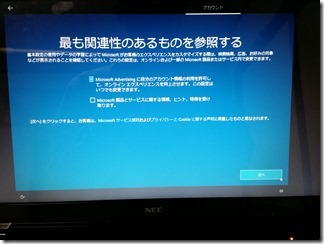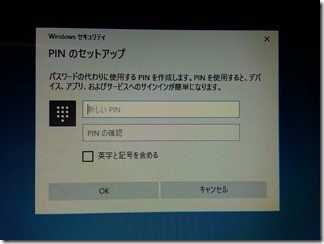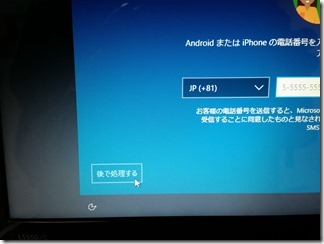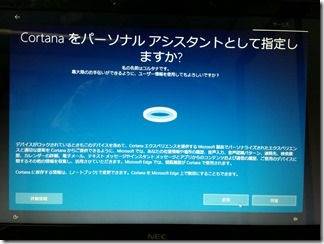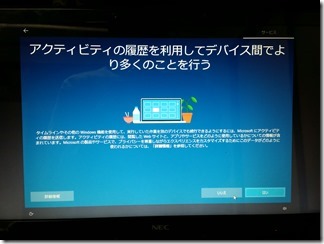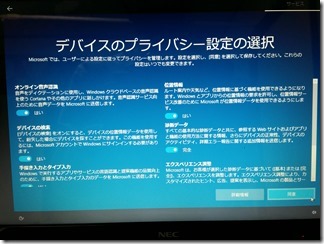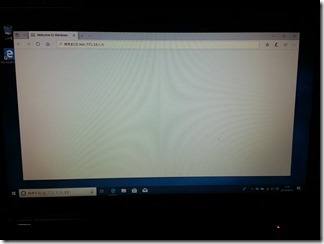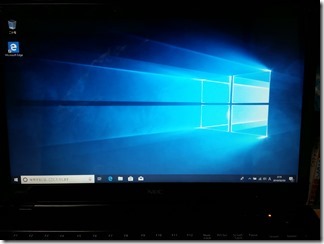先日、調子の悪かったパソコン(LaVie S)の
修理がうまくいった。
NECのノートパソコン(LaVie S)PC-LS550CS3EBにSSDを取り付けてみるも失敗。BIOSが認識してくれない。と思ったら後日認識に成功!
Ubuntu 18.04 LTSをNECのノートパソコン(LaVie S)PC-LS550CS3EBにインストール成功。Windows7とデュアルブートにしたのですが、どちらも動きはサクサク。
せっかくちゃんと動くようになったので
この際だから、Windows7をアップデート。
Windows10にしてみる。
それには先ず、Windows10を入手する。
Windowsのアップデートに関しては
期限があったりしてできたりできなかったり。
紆余曲折があるも、
現在はここからダウンロードできる。
https://www.microsoft.com/ja-jp/software-download/windows10
ダウンロードしたファイルの扱いは
別記事で書いていく。
Windows10インストールに必要なISOファイルを無料でダウンロードする方法とウインドウズ10インストール用ディスクの作成方法。
LaVie Sの起動をCDからの起動に設定して
作成したWindows10のDVDからパソコンを
起動させる。
Press any key to boot from CDと
表示されたらボタンをクリックします。
クリックするボタンは何でも良い。
Windowsのロゴマークが表示。
セットアップ画面が表示されるので、
画面の案内にそってインストール作業を
していきます。
日本語でDVDを作成すると、画面のように
すべて日本を主体とした設定になってるので
次へをクリック。
今すぐインストールをクリック
セットアップが開始されます。
さて、今回のキモです。
ノートパソコンのOSはWindows7。
Windows10ではありません。
ここ重要です。
Windows10のプロダクトキーはありません。
特筆すべきは
Windows7のプロダクトキーで
Windows10をクリーンインストールできる。
これ、すごいことですよね。
LaVie Sのノートパソコン本体に
もともとWindows7用のプロダクトキーが
表記されています。
アップデートができたりできなかったり、
あげくの果てには、クリーンインストール
までできるようになったり・・・。
マイクロソフトの迷走ぶりが目立ちます。
最終的に最新バージョンが使えるように
なったので、利用者にはありがたい。
Windows7のプロダクトキーを入力。
ライセンスに同意して次へ。
インストールの種類が選べます。
今回はクリーンインストールを選択。
Windowsをインストールするパーティション
を選んで次へ。
Windowsがインストールされます。
インストール時間終了時間は約30分。
地域を選択
キーボードレイアウト選択
2つめのキーボードレイアウトはスキップ
ネットワークに接続
この時点で無線ネットワークに
表示されたのでWi-Fiは使える。
別にスキップしてインストール後に
設定してもよいが、本当に使えるかどうか
この時点で設定してみた。
結果、無事認識。
Microsoftアカウントでサインイン
アカウントを持っていない人は作成。
今回はアカウントを作ります。
国と生年月日を入力
好みに合わせてチェックをいれて次へ
PINを作成
AndroidまたはiPhoneをこのPCにリンク。
これもお好みに合わせて。
今回は後で処理するを選択。
Cortanaをパーソナルアシスタントとして
していしますか?
しないので拒否。
履歴の利用については拒否
デバイスのプラーバシー設定について
お好みで同意
ブラウザーが立ち上がります。
無事、Windows10がインストールされた。
インストールDVDさえ作成していれば
何度でもクリーンインストールできる。
もちろん、アップデートもできる。
これで、中古のパソコンでも
Windows10のユーザーが増える?