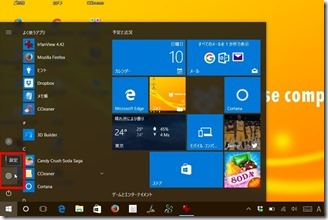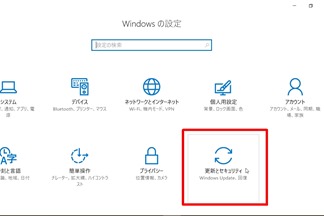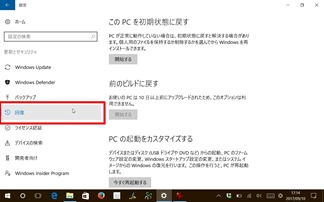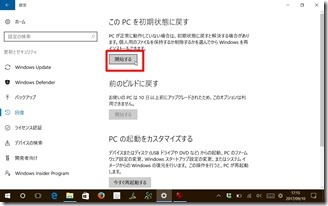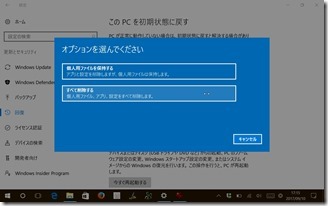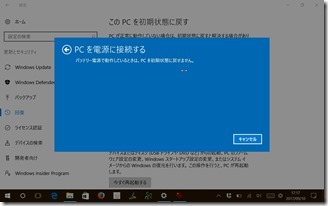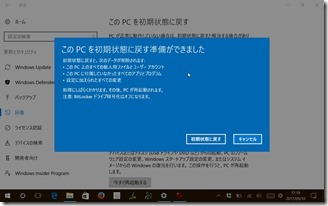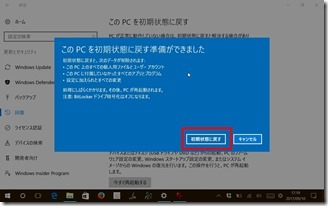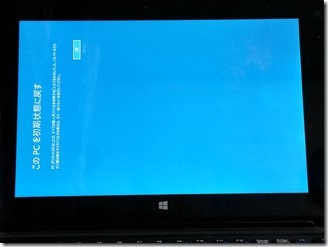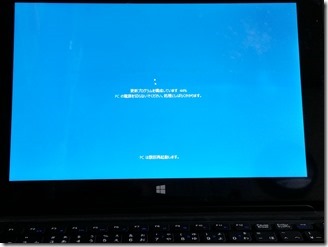色々とパソコンを頻繁に使っていると
動きがもっさりしてきたりします。
動きも緩慢になったりするので、そんな時
初期化をしてリフレッシュします。
スタートメニューから設定を選択。
Windowsの設定で更新とセキュリティーを
選択します。
回復を選択。
このPCを初期状態に戻す
PCが正常に動作していない場合は、
初期状態に戻すと解決する場合が
あります。
個人用のファイルを保持するか削除するか
を選んでからWindowsを再インストール
できます。
上記に書いてある項目を読んで
開始ボタンをクリック。
個人的には初期化する時は
キレイサッパリするようにしています。
なので「すべて削除する」を選択。
もちろん個人設定を引き継ぎたい人は
「個人用ファイルを保持する」
次にドライブのクリーニングも実行しますか?
と聞かれるので次の二つから選択。
- ファイルの削除のみ行う
- ファイルを削除してドライブのクリーニングを実行する
基本的には「ファイルの削除のみ行う」
を選択します。
「ファイルを削除してドライブの
クリーニングを実行する」を選択する時は
PCをリサイクル時他人に譲渡する時用。
ここまでバッテリーのみで作業。
ここからはAC電源を接続していないと
次の作業には進めません。
AC電源を接続し次に進みます。
このPCを初期化状態に戻す準備ができました
初期か状態に戻すと、次のデータが削除されます
このPC上のすべての個人用ファイルとユーザーアカウント
このPCに付属していなかったすべてのアプリとプログラム
設定に加えられたすべての変更
ここが最終確認になるので注意。
上記の記述を読んで確認します。
上記の項目を確認したら
「初期状態に戻す」をクリックします。
このPCを初期化状態に戻す
OKボタンをクリックすると初期化開始。
以上が初期化の手順になります。
基本的に初期化にかかる時間は1時間。
アップデートを考えると合計4時間半。
かなりの時間がかかりますので、しっかり
時間を確保してするようにします。
ちなみに我が家の回線は光回線で
速度が「1Gbps」出ているので早いほう。
「ドコモ光」へ乗り替えてから必要機器をそろえて通信速度を計ってみた。ちゃんと「1Gbps」の速さが出て驚きました。
コレより遅いと更新作業の時間がもっと
遅くなる可能性があります。
のんびりいきましょう。(笑)