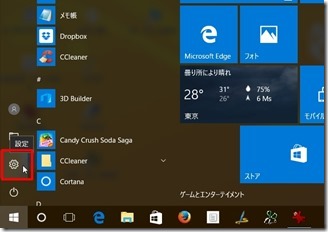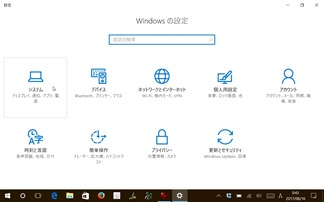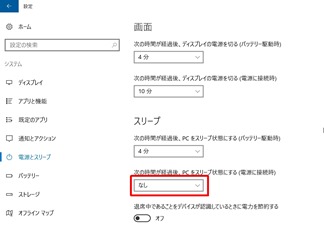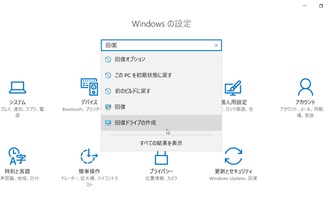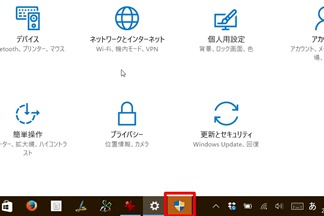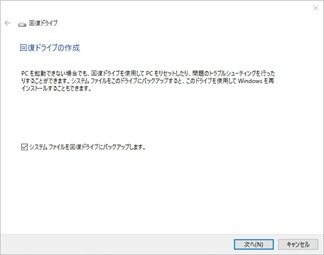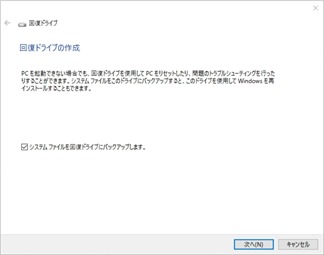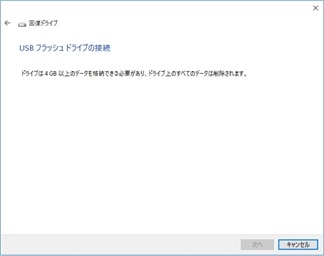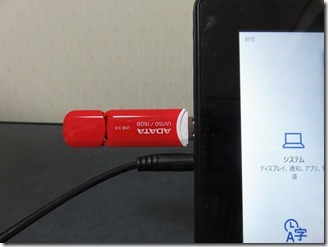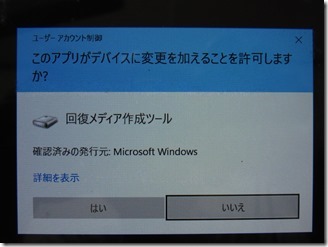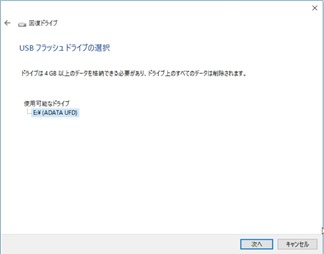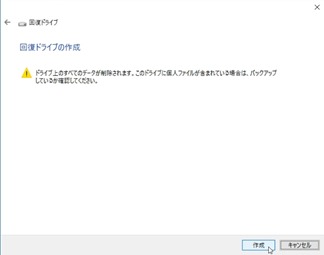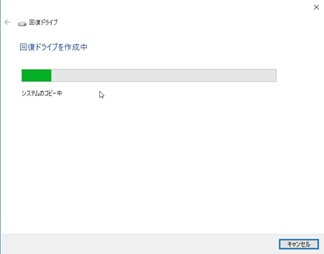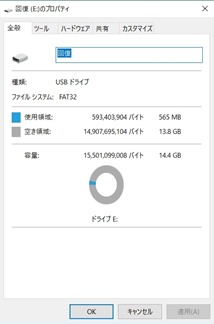「MT-WN1001」の回復ドライブ作成。
「MT-WN1001」もかなり使い込まれました。
何かパソコンに不具合があって起動しなく
なった時に対応するための回復ドライブを
作成しておきます。
以前はリカバリディスクが付属していたり
しましたが今は自分で作成しないと
いけない事が多くなりました。
それでは回復ドライブを作成
まず回復ドライブを作成するにあたって
自動で電源が切れないようにします。
回復ドライブを作成するとパソコン性能が
高くなかったりすると程度時間が掛かります。
「MT-WN1001」も性能自体は
そんなに良くありません。
途中で電源が切れて回復ドライブの作成が
ストップしないための作業をします。
スタートメニューから設定を選択。
システムを選択。
赤枠の部分を「なし」にする。
もちろん作業時はAC電源で行います。
Windowsの設定画面で回復を検索
回復ドライブの作成をクリック。
ツールバーにアイコンが出るのでクリック。
回復ドライブの作成が表示される。
「システムファイルを回復ドライブに
バックアップします。」にチェックが
入っているのを確認して次へをクリック。
USBフラッシュドライブの接続
ドスパラで購入しておいたUSB 16G 690円。
ここで用意したUSBを差し込みます。
差し込んだUSBに変更して良いかどうか
聞かれるのではいを選択。
パソコンで差し込んだUSBが認識されて
次へのボタンがクリック可能になったので
次へをクリック。
USBにあるデーターを削除して良いかの
確認画面です。
問題なければ作成ボタンをクリック。
回復ドライブを作成中。
実はこのUSBの書き込みに約2時間ほど
かかりました。
パソコンの性能がそれほど高くない事と
USBの性能がそれほど高くない事も関係
しているのかもしれません。
一応、USBも「MT-WN1001」もUSB3.0です。
時間はかかりましたが完了しました。
回復ドライブのプロパティ。
使用領域は565MB。
これでパソコンがトラブっても回復できる
足がかりになります。
以前はCDやDVDで作成していたのですが
「MT-WN1001」には内蔵されていませんし
USBでできるなら便利ですもんね。
これでパソコン全体をバックアップして
回復させる事もできます。