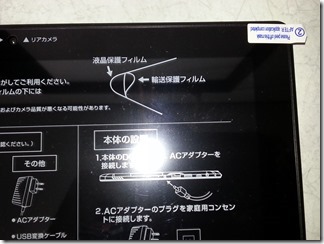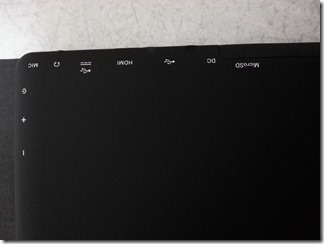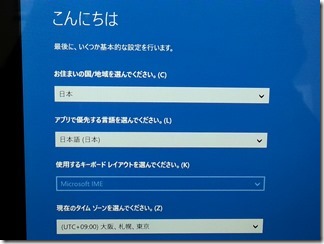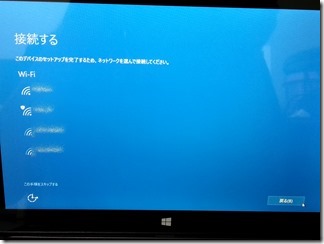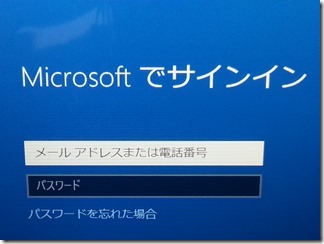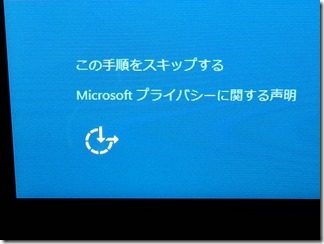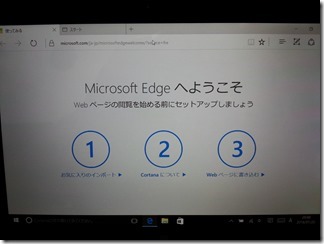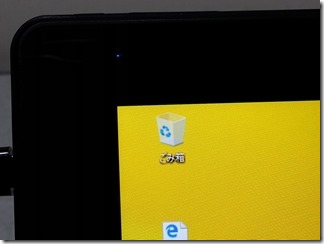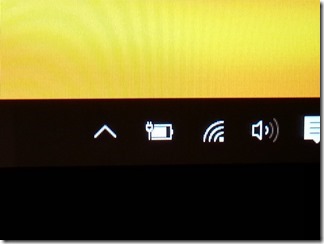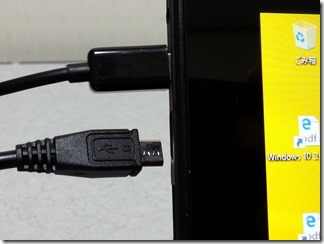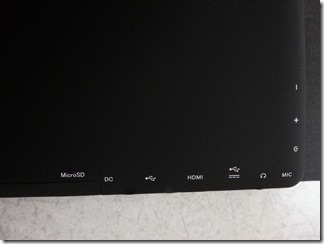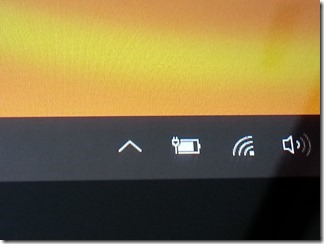「MT-WN1001」を実際に触ってみた感想。
これは手放せないものになりそうです。
「MT-WN1001」を購入してからお預けを
食らっていましたがやっと触れる。
「輸送保護フィルム」に色々と書いてて
それを参考にしてみる。
写真はあまりに自分の姿が映るので
フラッシュをつけて撮ってみた。
まずは「輸送保護フィルム」を
剥がしてみる。
すぐにはがせるようにシール付き。
ウラ面はこんな感じ。
ACアダプターの先の細いこと。
タブレットの薄さに対応すると
そうなるんでしょうね。
ACアダプターを接続してランプが付くのを
確認できたのでOK。
「MT-WN1001」購入後、初の電源投入。
「mouse computer」の文字が。
ちょっと感動します。
Windowsの設定画面に突入。
「Wi-Fi」等ネットワークの設定完了。
「Microsoftでサインイン」のみスルー。
PC用のアカウントの作成を終えると
起動画面が立ち上がります。
ブラウザーを立ち上げてネットワークが
使えるかどうか確認してみました。
もちろんインターネットはできました。
立ち上がった画面でバッテリーを確認
した所ほぼ完全充電でした。
100均でのケーブルでも充電できるか
試してみましたがOKでした。
付属していた「microUSB」との画像。
後ろ姿ですがカッコイイ!
ついでに「モバイルバッテリー」でも
充電できるか試してみました。
問題なく充電できています。
充電時のランプを確認。
充電マークもしっかり出ています。
これはうれしい。
かなりの高得点!
しかし1つ欠点を発見!
写真の状態で本体を動かすとマグネットで
くっついている部分が外れて倒れる。(泣)
本体にダメージがあるので今だけ補強。
家庭の強い味方の洗濯バサミ。(汗)
愛機「EeePC S101」との比較画像。
キーボードの厚みが違います。
パソコン本体部分がキーボードの下の部分
にあるかないかの違いだと思います。
「MT-WN1001」のキータッチの感覚ですが
浅くて軽くキーを打つことができます。
なれればラクに打てるかもしれません。
次回からソフトのインストールや設定を
していきたいと思います。