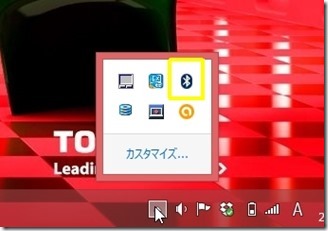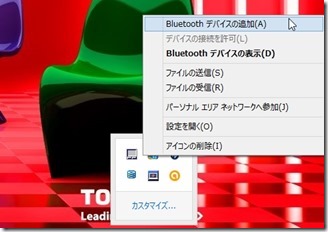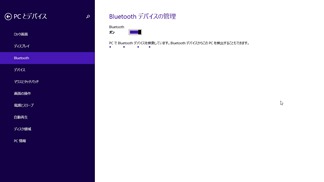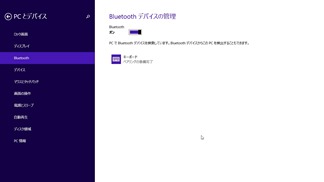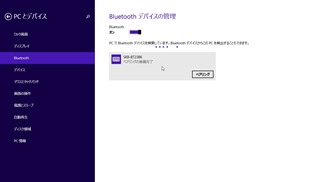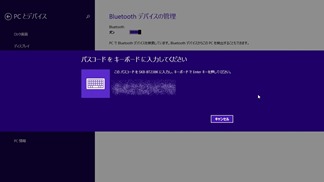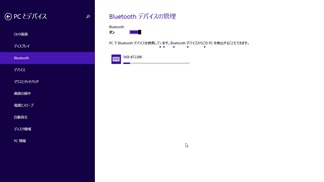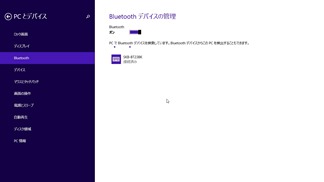机で仕事している今日この頃。
どうしても寒いのでコタツへ避難。
そうなるとコタツで活躍するのは
「ノートパソコン」
家庭で使っているのは「dynabook R35」。
ちなみにWindows8です。
しかし「キーボード」が広いのと「角度」
がイマイチ打ちづらい。
こちらも今自分の中で「はやり」の
「Bluetoothキーボード」に切り替え。
無線のキーボードもあるのですが
大きいので幅を取って邪魔。
まあ邪魔は大げさですがスペースを
もう少し広く取りたいので。
もう少し机の上を「片付けろ」って
ところですが。(笑)
なにはともあれ「Bluetooth」の同期。
右下の「ツールバー」から三角を選択。
「Bluetooth」を選択して
「Bluetoothデバイスの追加」選択。
「Bluetooth‐keyboard」を検索。
見つけてくれました。
「SKB-BT23BK」をクリックすると
「ペアリング」の文字が表示されます。
「ペアリング」クリック。
そうすると同期用にキーボードで入力する
「数字」を入力します。
「同期」がうまくいくと「ドライバー」を
インストールされます。
接続完了。
これで外付けの「Bluetoothキーボード」が
使用できる環境になりました。
今回はさらに入力環境を良くします。
先日紹介したソフト「Change Key」を
インストール。
「Change Key」で「キーボードのレイアウト」を変えて入力を早くしようと思います。今さらながらこれは「神アプリ」。
「Change Key」は何と
「外付けのキーボード」
でもカスタマイズできました。
これでコタツでの作業がはかどりそう。
スポンサードリンク