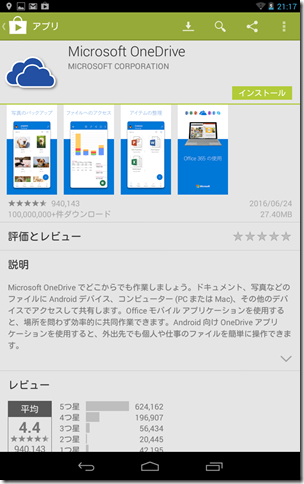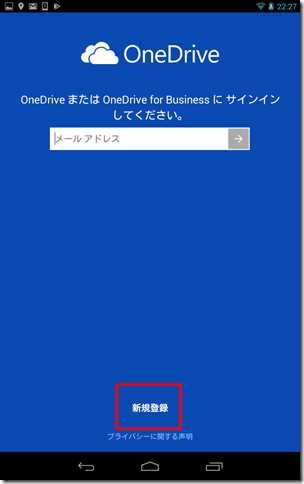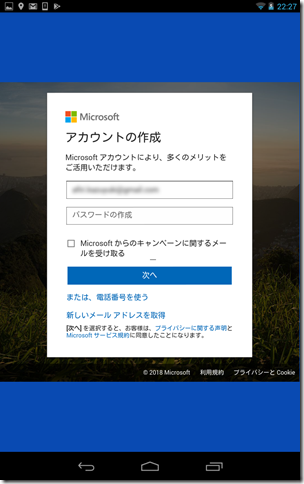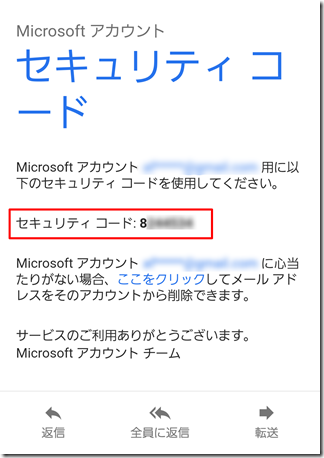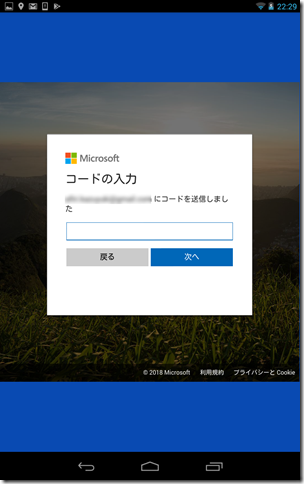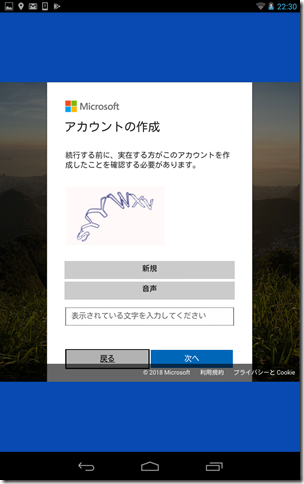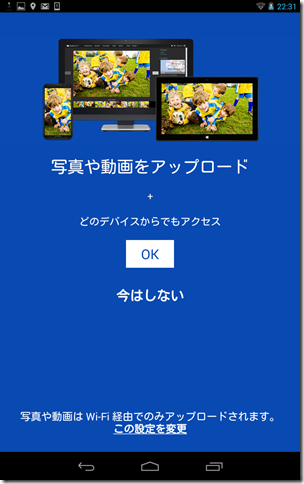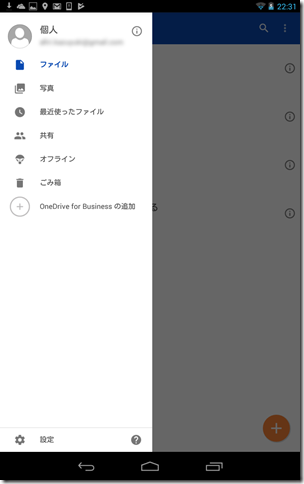OneDriveインストールについて。
自分自身はDropbox使いです。(笑)
先日、Nexus7をダウングレードしました。
「Nexus Root Toolkit v2.1.9」を使ってのNexus7ダウングレード方法。コツはファイルを自分でダウンロードしてから手動で書き込むこと。
その際、Dropboxが対応していないと
言われてしまいました。
それで以前から気になっていたOneDrive。
Dropboxを利用していたので、あまり他の
クラウドサービスを利用する機会がなく
今まで来たのですが丁度良い機会。
早速インストールしました。
クラウドサービスなのでパソコン本体と
スマホやタブレットなど複数の端末に
インストールします。
今回はタブレットとコンピューターに
インストールしました。
タブレットへのインストールは簡単。
Google Playからインストール。
OneDriveにサインインを求められます。
OneDriveに登録がまだの人は下部の
新規登録から。
今回はOneDriveの申込みが初めてなので
新規登録をクリック。
アカウントの作成
メールアドレスとパスワードの入力。
Microsoftからのキャンペーンメールに
ついては受け取るならチェックを入れて
「次へ」をクリック。
個人的にはメールが面倒くさいので
チェックを外しました。
登録したメールアドレス宛にコードが
セキュリティコードとして送信されます。
セキュリティーコードの数字を入力して「次へ」。
表示されている文字を入力して「次へ」。
写真や動画をアップロードするかどうか
求められます。
良ければ「OK」
アップロードが嫌なら「今はしない」を
選択すれば登録完了。
登録画面
タブレットであっさり登録できました。
なぜこんな書き方をするかといえば
パソコン設定が面倒くさかったから。
特にパソコンをローカルユーザーで
利用していたので新たに別のユーザーを
作らなければならなくなった。
そのため、作業環境の移動をすることに
なったので大変でした。
ローカルユーザーで利用している人は
そのつもりでOneDriveを導入して下さい。
パソコンへの導入は長くなったので
別の記事に書きます。