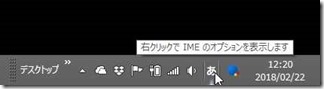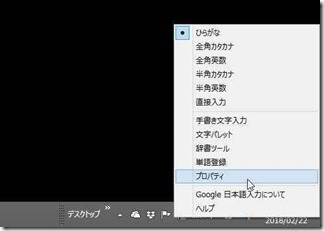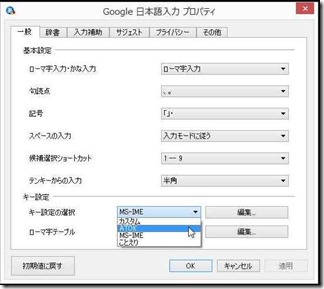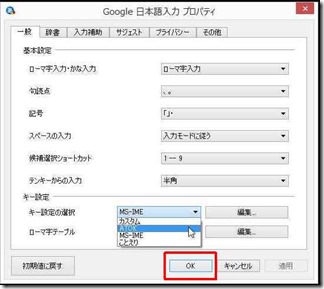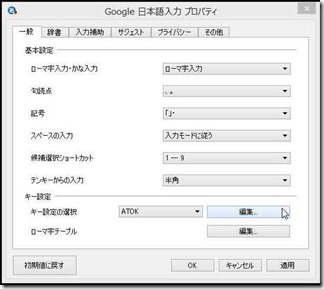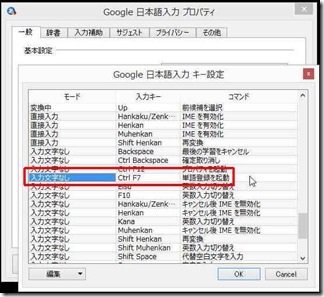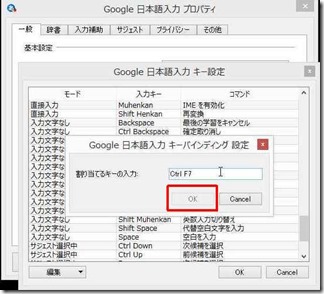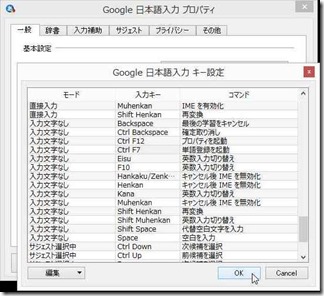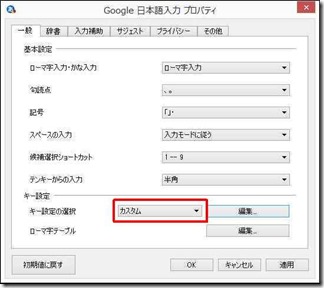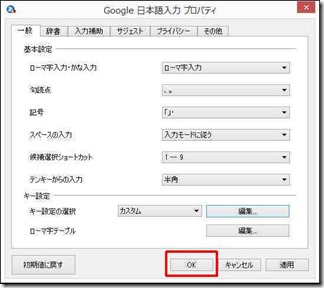ATOKからGoogle日本語入力へ移行して
すっかり馴染んできました。
ATOKには文字を入力する機能に関しては
全く不満はありませんでした。
しかし、複数のパソコンを所持していると
できるだけ同じ環境で入力したいのですが
ライセンスの兼ね合いがあり事実上不可。
インストールできる数に限りがあります。
有料ソフトなので仕方がありません。
しかし、複数のパソコンを持っている自分
としては、同じ環境で文字入力をしたい。
そのためGoogle日本語入力へ移行。
しかし、長年ATOKの入力方法に慣れていて
すっかりATOKの操作方法に慣れてしまって
気がつけばATOKの操作方法が当たり前。
Google日本語入力に移行したとしても
できればATOKの操作方法にしたい。
幸いGoogle日本語入力にはATOKモードが
装備されているのでカスタマイズ可能。
こだわる点は2つ
- ATOKと同じショートカットでの単語登録
- 文字の変換方法
結論としてはATOKモードにできれば
こだわりの2点とも解決します。
ATOKモードへ変換
ツールバー内にある文字の上で右クリック
プロパティ選択
キー設定の選択でATOKを選択。
OKをクリック。
以上で単語登録のショートカットは
ATOKと同様のCtrl+F7になりました。
ショートカットや入力方式の変更方法
さらにカスタマイズしたい人は
編集をクリック
今回はショートカット編集。
変更したいショートカットキーを探す。
入力キーの変更したい場所を3回クリック。
変更できたらOKをクリック
OKをクリック
先程ATOKを選択した部分がカスタムに
変更されます。
最後にOKをクリックして確定。
以上がショートカットの変更方法。
文字の入力方式も同様に事細かく
変更することができます。
カスタマイズが可能なのでMicrosoft IMEの
入力方式やショートカット等の気に入って
いた部分だけの導入も可能。
自分好みにカスタマイズすることができ
入力もスムーズにできるようになりました。