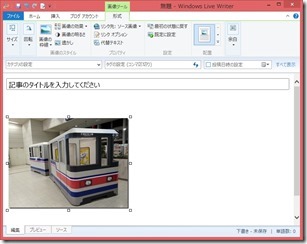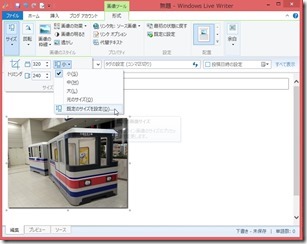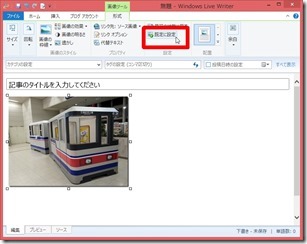ブログの記事を書く時に利用しているのが
「Windows Live Writer」
このブログ
には、ワードプレスを使用して
記事を表示しています。
しかし、Wordpressを利用して
画像を扱うと、結構手間です。
しかし、「Windows Live Writer」を
使用すると結構楽ちんに画像を扱えます。
ドラッグ&ドロップで画像を添付出来て
そのままアップロードできる優れもの。
このブログにワードプレスを使用して
記事を表示しています。
そんな便利な「Windows Live Writer」も
そのままの使用では問題点があります。
それは思うようなサイズの画像を
表示できないことです。
そのため自分が思っているよりも
小さい画像が添付されてしまいます。
なのでデフォルトで自分の思っている
大きさの画像を表示できる設定に
いようと思います。
まずは画像を選択。
そうすると画像ツールが表示されます。
「サイズ」→「小」(大、中の時もあり)
→既定のサイズを設定
そうすると画面表示のサイズ設定ができます。
サイズを設定したら、今の設定を保存します。
設定を保存することによって、次回の画像から
自動で設定したサイズに表示されます。
縦の画像も、最初は横画像で
ドラッグ&ドロップして90°回転させれば
設定した大きさの画像に表示されます。
他にも画像の影をなくしたり
リンクをなくしたりもできます。
結構画像のカスタマイズもできるので
利用してみようと思います。
以上、画像のサイズについての
覚え書きでした。
スポンサードリンク