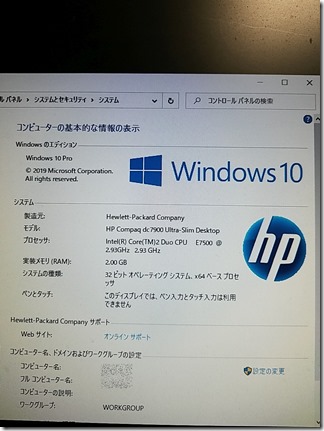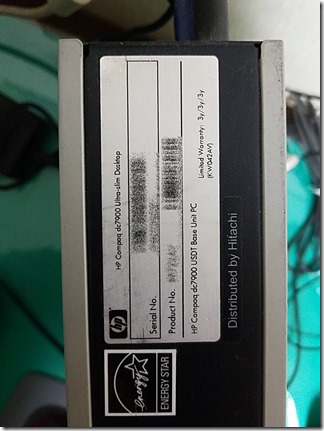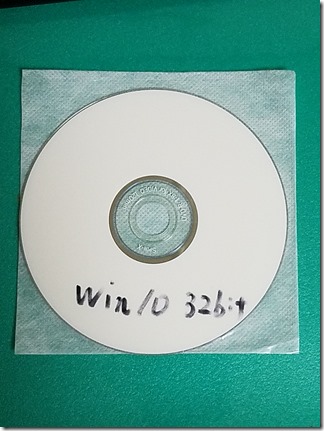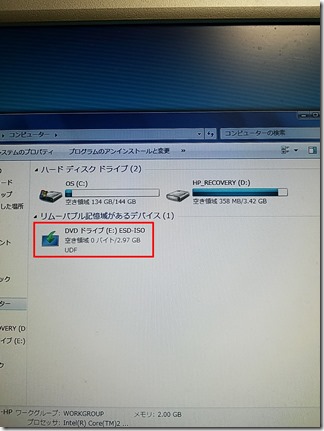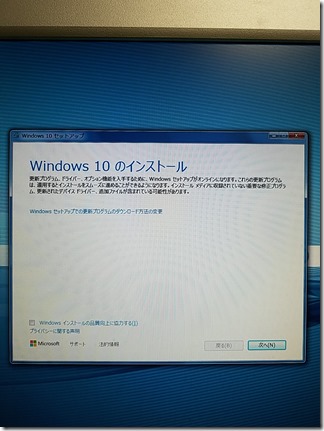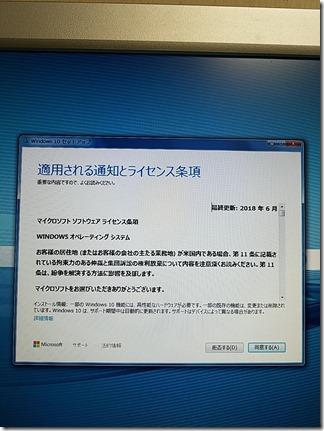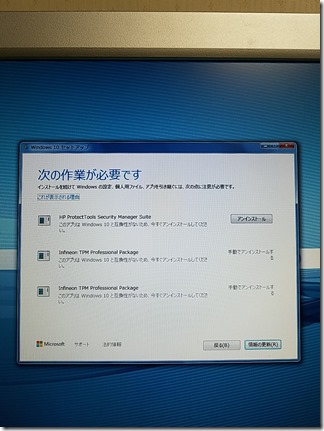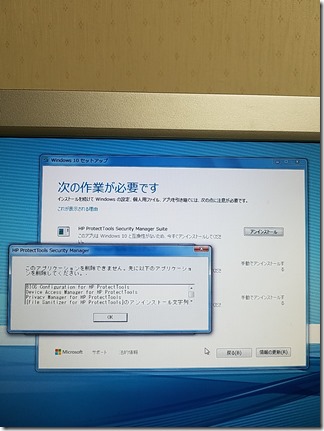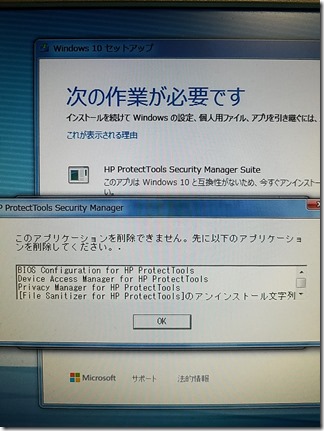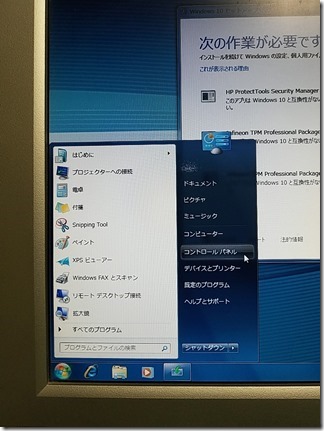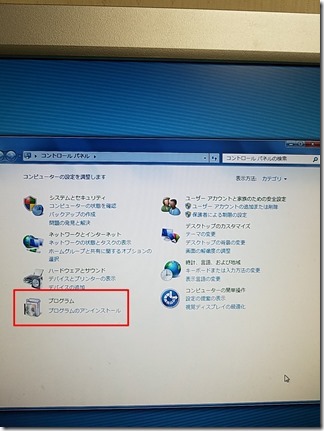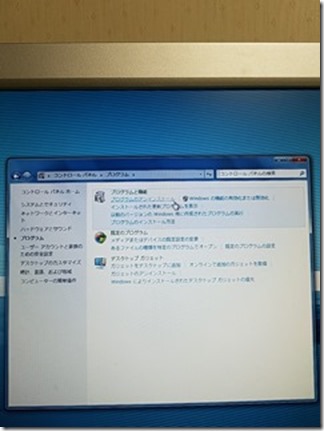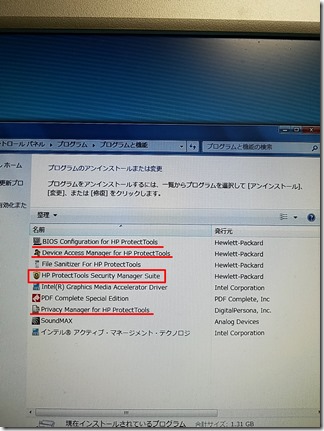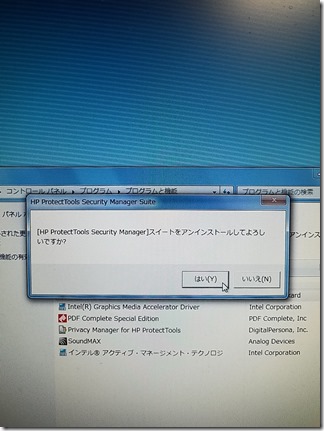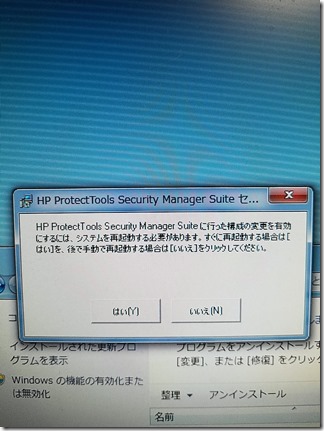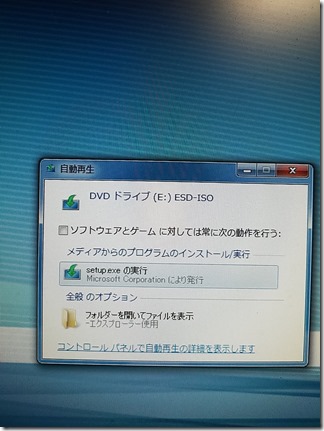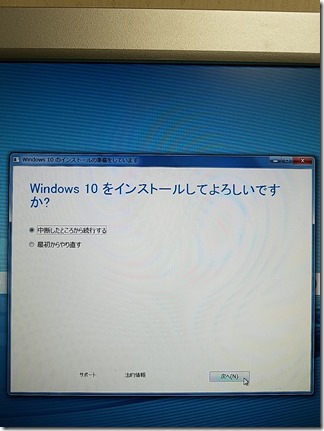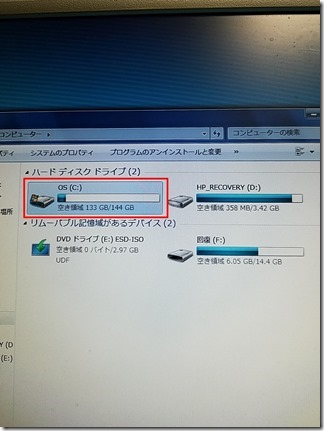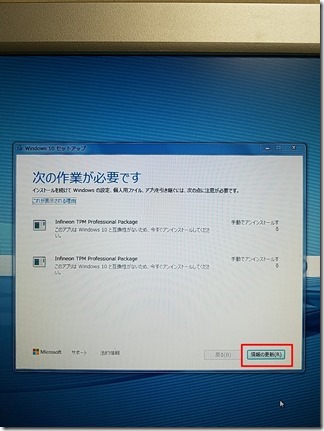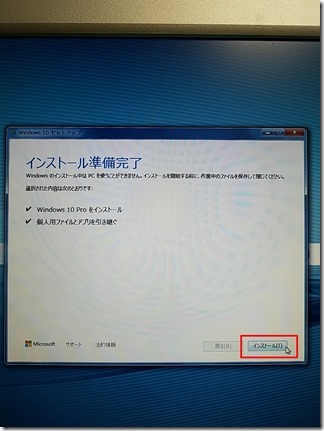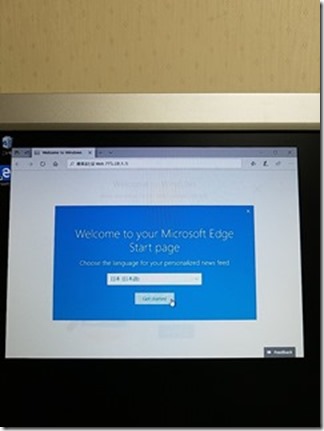HPのWindows7をWindows10に
アップグレードしました。
マイクロソフトのサポートは終了しているが
無料でアップグレードができた。
HPのパソコンは癖があったのでメモ代わりに
記事を書きたいと思います。
Windows10にクリーンインストールを
したのですがPINを入力しないとダメで
自宅のパソコンなのにメンドクサイ。
Windows7の時にアプリを使って
プロダクトIDを調べて入力したのですが
OEM版だからか上手く行かず。
そのためアップグレードしました。
パソコン本体の表面に書かれている
Serial NoもProduct Noも違った。
結果としてはWindows10にできたので
メモ代わりにシェアします。
使用したパソコンは
HP compaq dc7900 Ultra-Slim Desktop
用意したのはインストール用のディスク。
作り方はこちらの記事。
Windows10インストールに必要なISOファイルを無料でダウンロードする方法とウインドウズ10インストール用ディスクの作成方法。
Windows7を起動した状態で
Windows10インストール用のディスクを
DVDドライプに入れる。
ダブルクリックしてDVDを起動。
Windows10のインストール画面が起動。
ライセンス条項条項に同意する。
すると以下の画面が出て、不要なアプリの
アンインストールを求められます。
3つ程のアプリが表示され1番上意外は
手動でアンインストールしないといけない。
唯一アンインストールボタンがクリック
1番上のボタンを押すとアンイストールの
画面が出てくるが失敗。
他のアプリを先に削除することを求められる。
コントロールパネルから
プログラムのアンイストールを選択。
赤の下線が引いてあるアプリを先に
アンインストールしてから赤枠のアプリを
アンインストールする。
- BIOS Configuration for HP ProtectTools
- Device Access Manager for HP ProtectTools
- Privacy Manager for HP ProtectTools
上記の3つのアプリをアンインストールしてから
以下のアプリをアンインストールできる。
HP ProtectTools Security Manager Suite
再起動してからインストールディスクを起動。
「中断したところから続行する」を選択。
先のアプリはアンイストールが成功。
残りの2つは手動でアンインストールを
しなければならない。
ここからが最大の難所。
表示されているアプリは
Infineon TPM Professional Packege
探してみるも目的のアプリは見つからない。
色々調べてみるとどうやら複雑。
調べてみると「SWSetup」のフォルダを
削除すると上手くいった例があるそう。
HP_infineon tpm professional package アンインストール方法
Cドライブをクリック。
「SWSetup」のフォルダを削除。
「情報の更新」をクリック。
するとインストール準備完了画面が表示。
「インストール」をクリックすると
Windows10のインストールが開始。
Windows10の設定画面が表示。
後はブラウザの設定が終われば
Windows10を使うことができる。