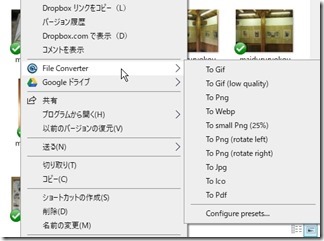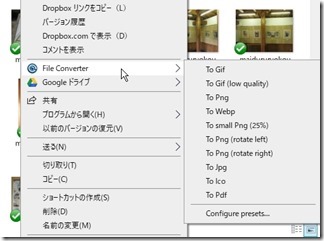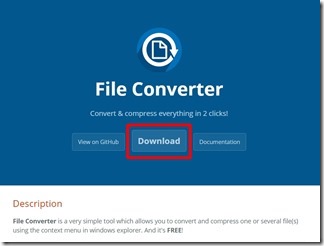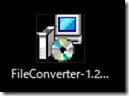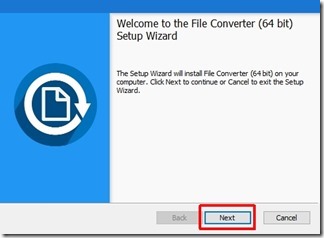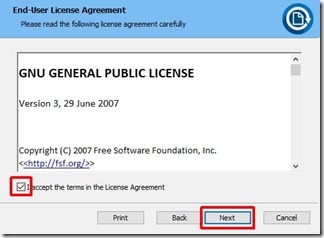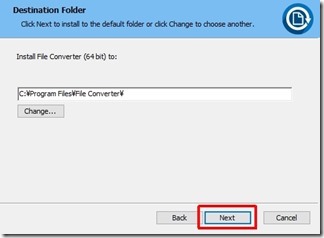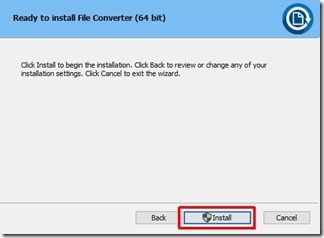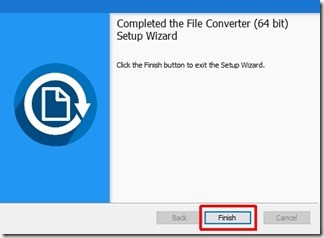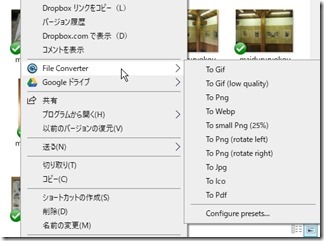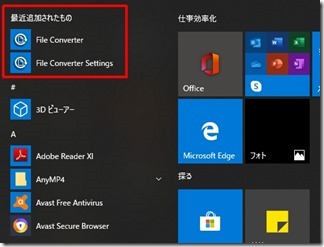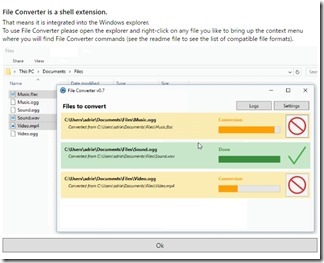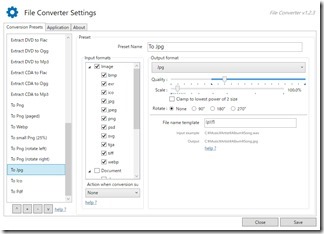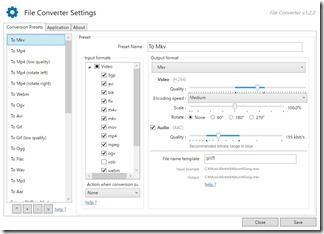右クリック一つでファイフ形式を変換できるソフト。
FileConverter
ブログをやっていると画像を扱うスキルが
必須になってくる。
デジカメで撮影したものやスマホ画面を
キャプチャーしたものと多数。
おのずとファイル形式も複数の種類を
扱うことになる。
画像変換ソフトを立ち上げてファイル処理
するのはめんどくさかったりする。
それが右クリックひとつでファイル形式を
変換できたりするとうれしい。
そんな理想をかなえてくれるのが
FileConverter
以下のリンクからダウンロード
https://file-converter.org/index.html
以下のアイコンをクリックするとインストール開始。
「Next」をクリック
「I accept the terms in the License Agreement」にチェックを入れ
「Next」をクリック
インストール場所は特に何もなければ「Next」をクリック
「Install」をクリックをするとインストールが開始。
「Finish」をクリックしてインストール終了。
これだけでソフトが利用できます。
インストールが完了しても、デスクトップには
アイコンは作成されません。
インストールしたものは
Windowsスタートメニュー内で確認できます。
確認できるのは2つのファイル。
「File Converter」
「File Converter Settings」
「File Converter」を開くと
使用方法を動画で見ることができる。
「File Converter Settings」では
ソフトの細かい設定ができる。
ファイル処理に際して細かく設定できる。
動画や音楽も同様に細かく設定できる。
そのままでも問題なく使用できますが
必要に応じて細かい設定が可能。
以上でファイルの説明は終わりです。
ファイル変換についてはファイルごとに
細かい設定が出来るのでいろいろと
いじってみてください。
ファイル形式一覧になければ
追加することもできます。
画像ファイルだと圧縮率や
動画だと音声やエンコードの速度など
多岐にわたります。
ファイル変換後の質にこだわる人にも
納得できる設定が可能。